목차
| 1. 설치 과정 | 1 부 이전글 참조 |
| 2. 기본 과정 | 1 부 이전글 참조 |
| 3. 세팅 과정 | 3-1 ~ 3-6 |
| 4. 세부 세팅 과정 | 4-1 |
여기 부터는 개인적인? 내 세팅 과정이다.
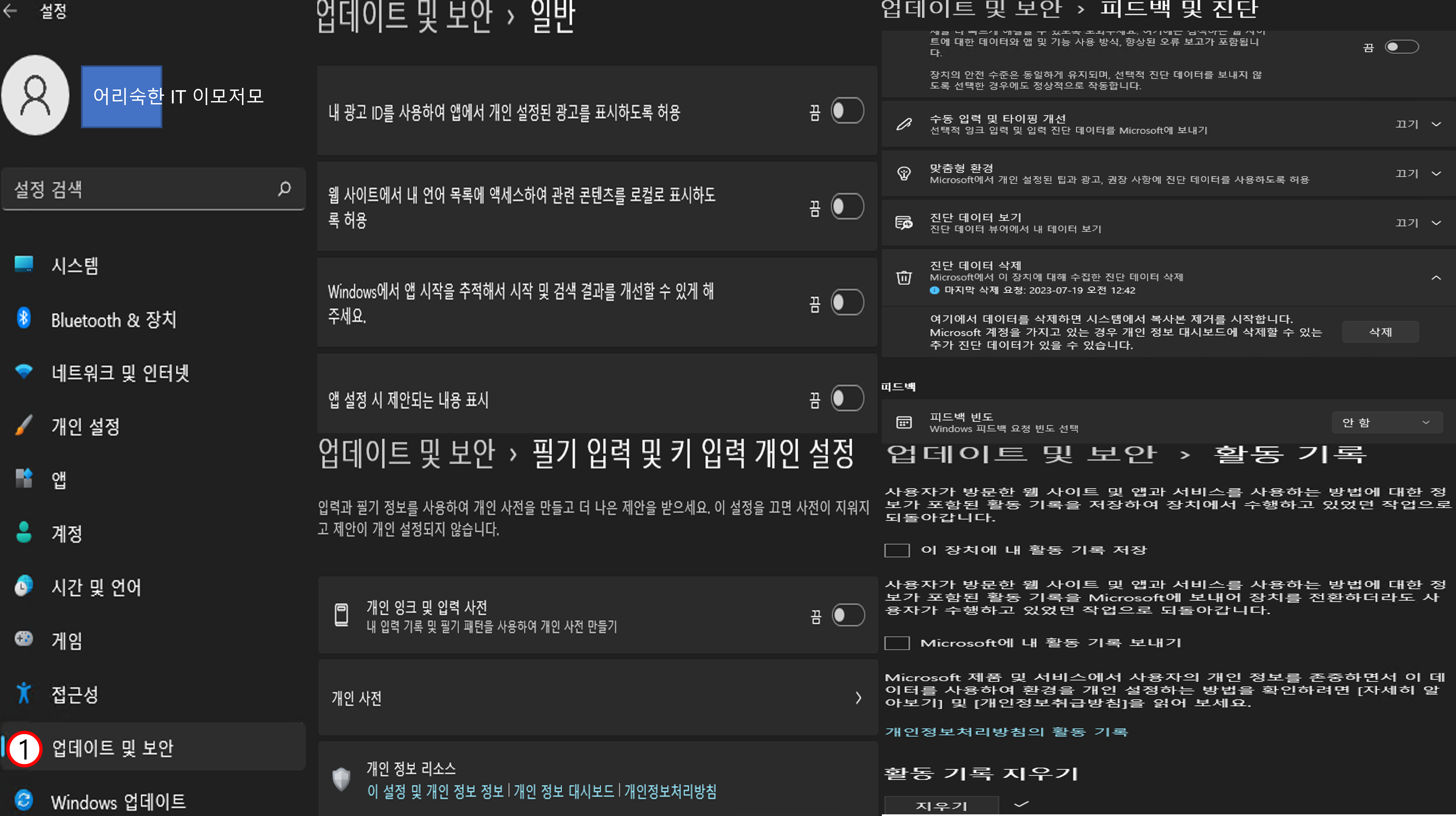
3-1 업데이트 및 보안 > 일반(전부 끔) > 필기 입력 및 키 입력 개인 설정 (끔) > 피드백 및 진단 (끔) > 활동 기록(체크 해제)
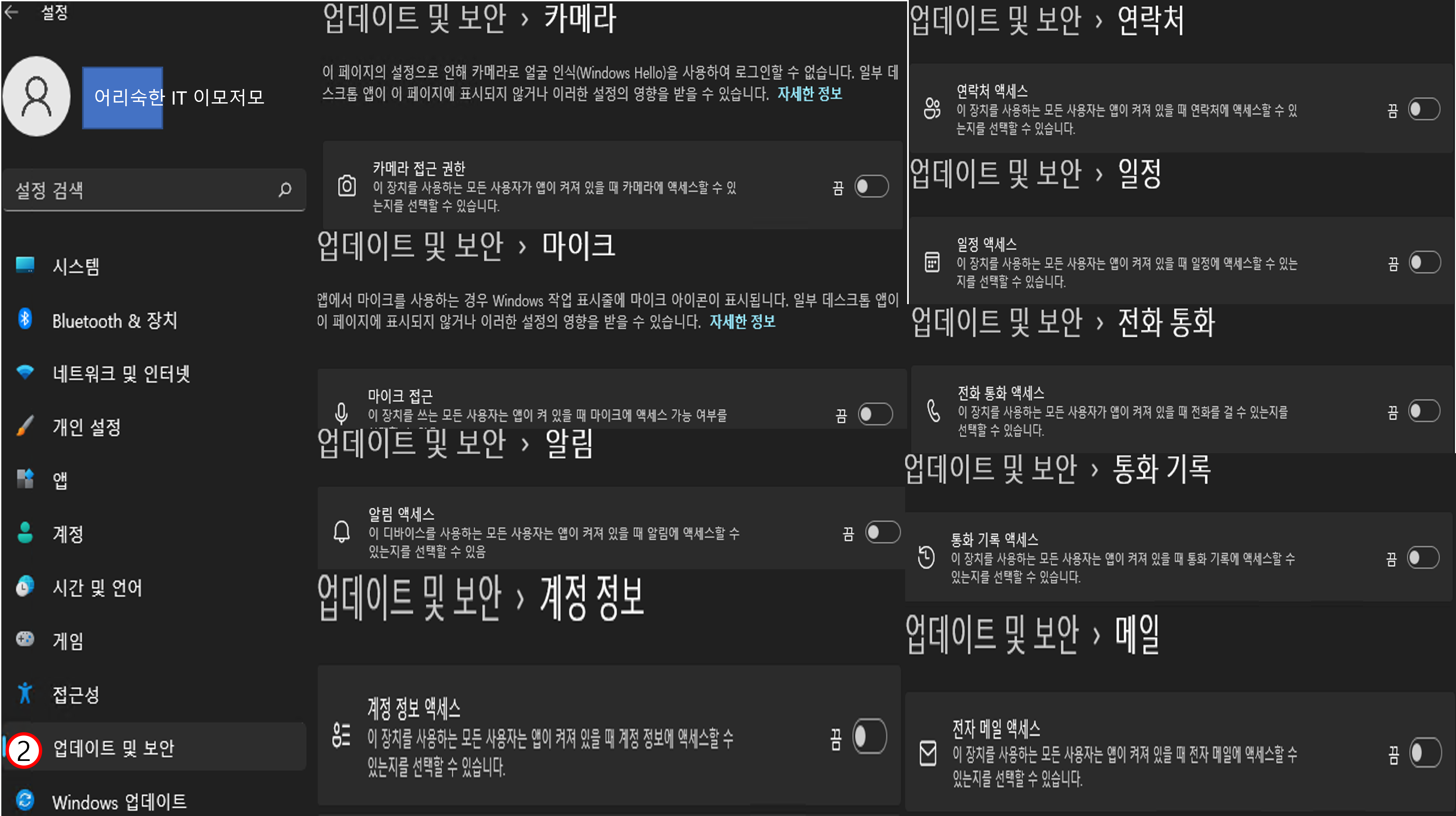
3-2. 카메라, 마이크 , 알림 , 계정 정보, 연락처, 일정, 전화 통화, 통화 기록, 메일 (끔)
[ 카메라, 마이크, 알림 을 끔 으로 변경 할 경우 프로그램과 기능적 문제가 발생 할 수 있다.]
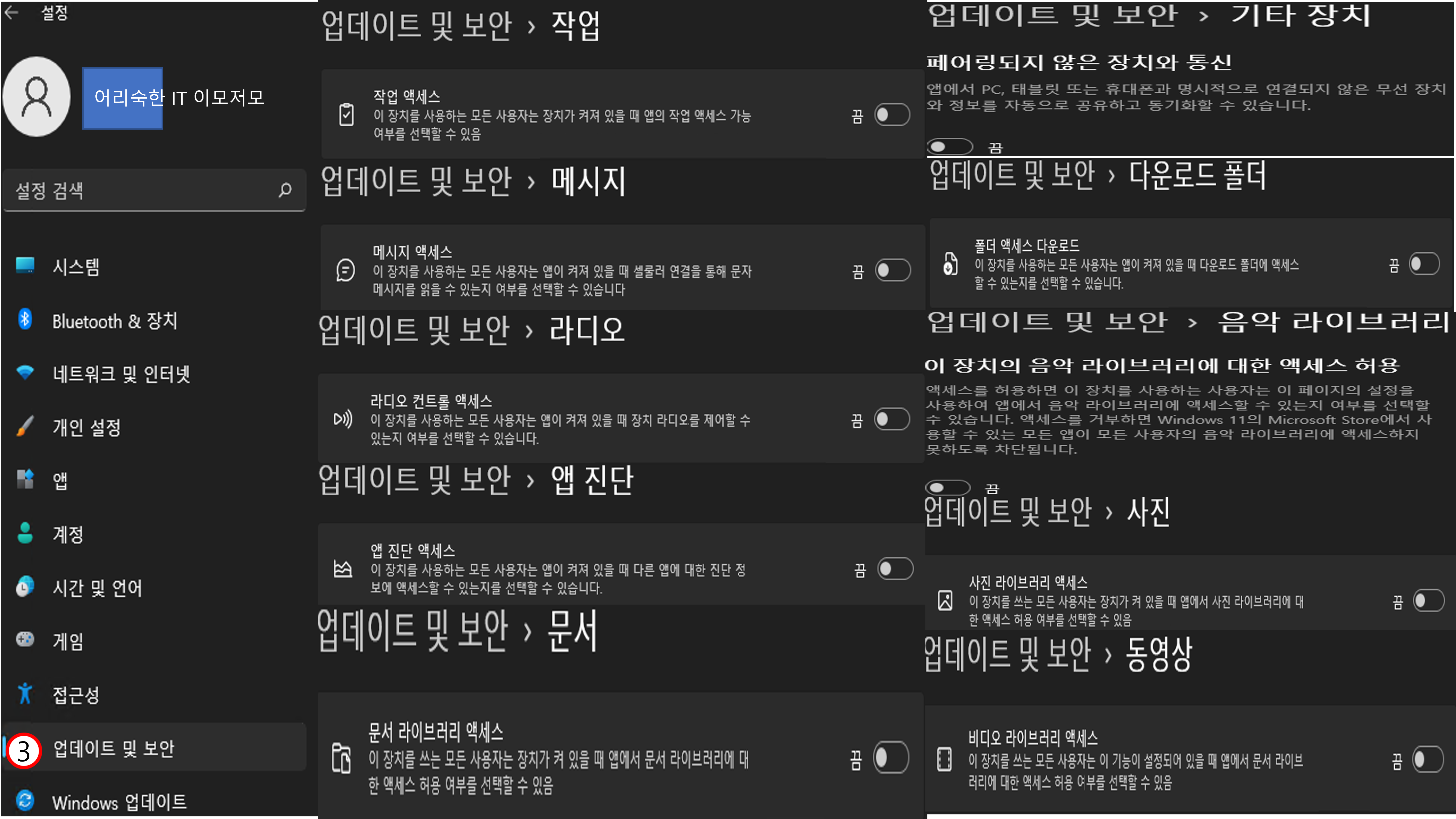
3-3. 작업, 메세지, 라디오, 앱 진단, 문서, 기타 장치, 다운로드 폴더, 사진, 동영상 (끔)
[사진 미 첨부된 파일 시스템, 스크린샷 테두리, 스크린샷과 앱 전부 포함하여 끔으로 변경]
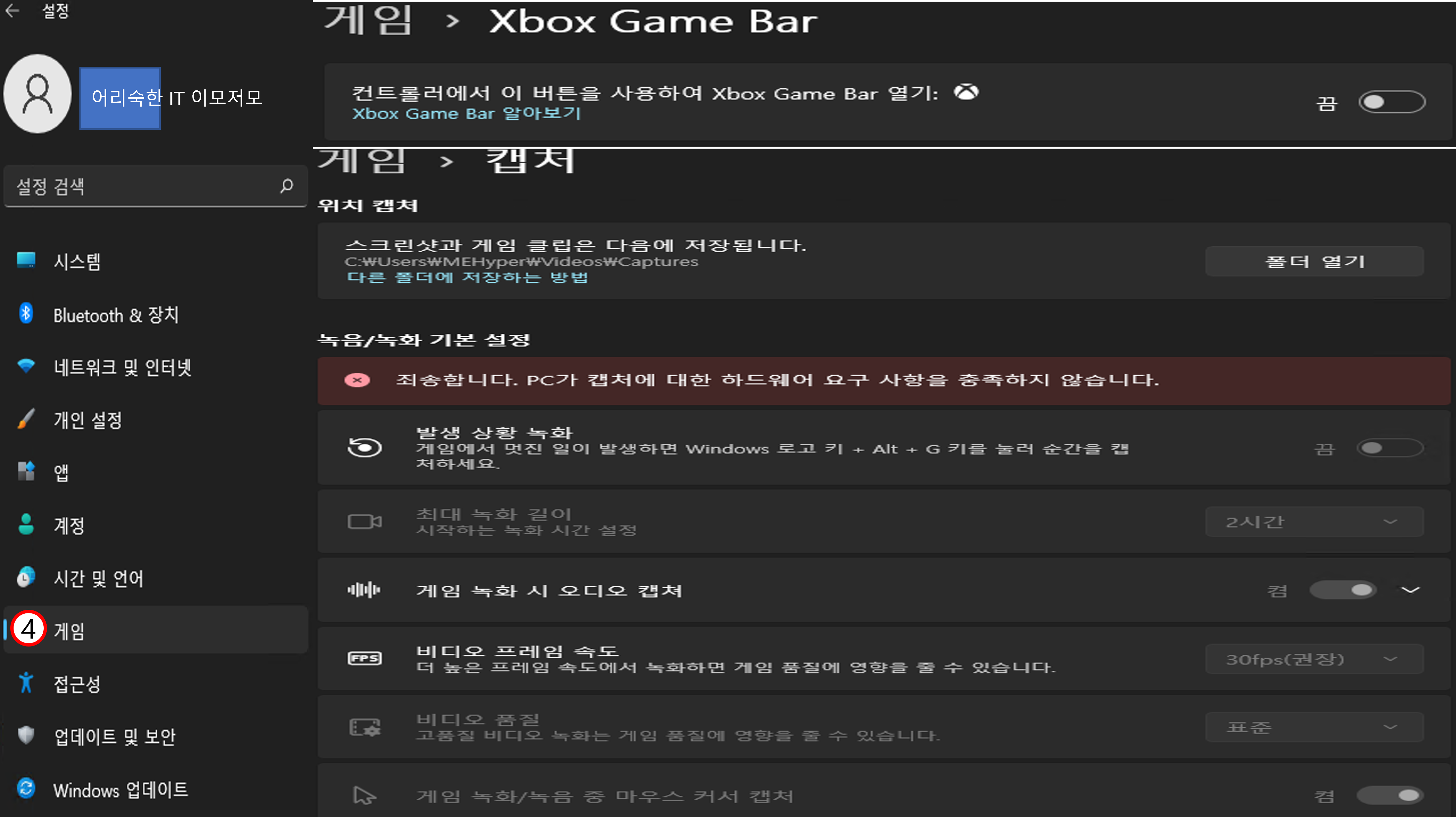
3-4. 게임 Xbox Game Bar(끔), 게임 캡쳐 전부 (끔) [ 기호에 맞게 사용하면 된다.]
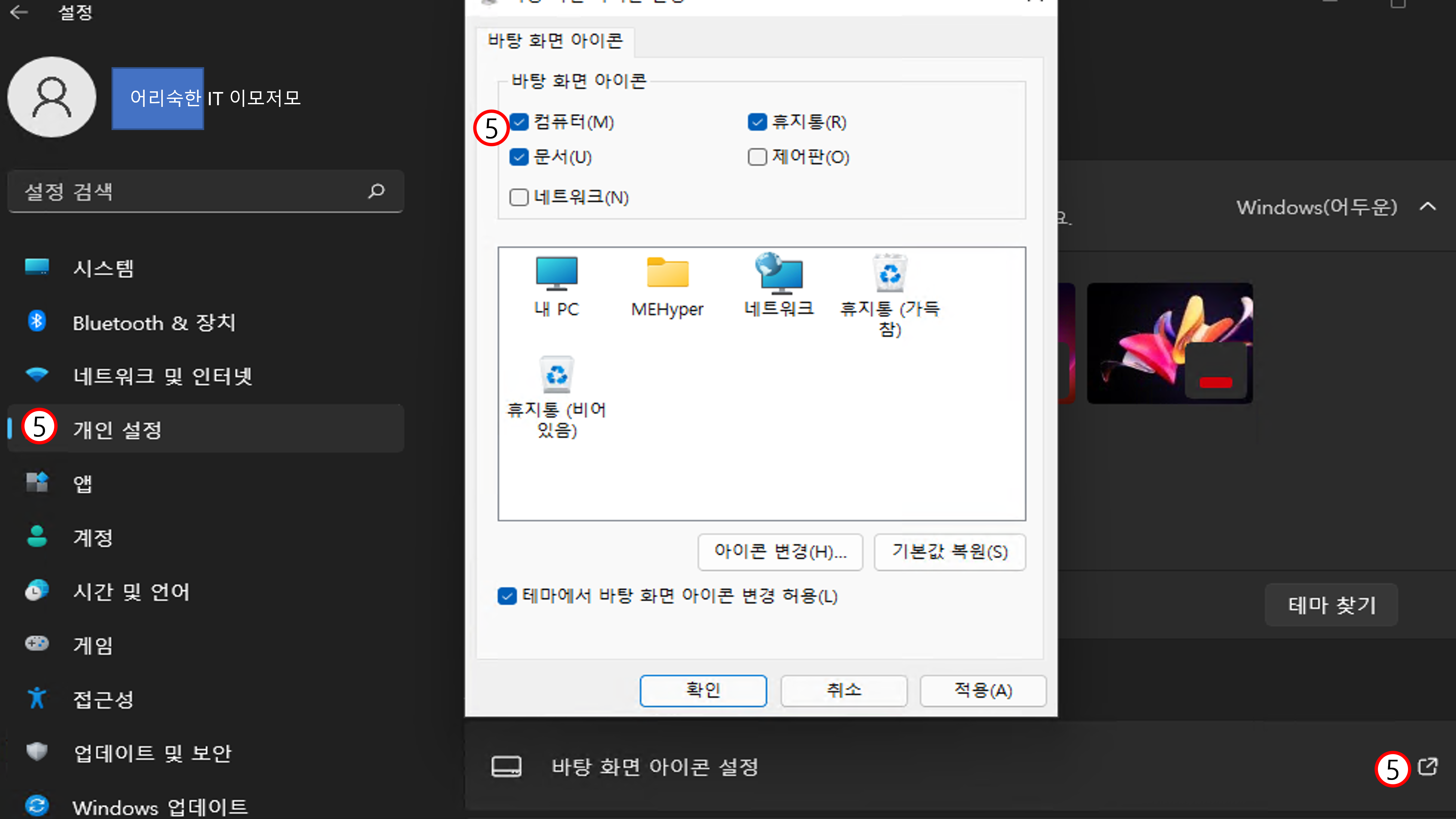
3-5. 개인 설정 > 바탕 화면 아이콘 설정 컴퓨터, 문서 체크 확인 적용[바탕화면 아이콘 생성 과정 제어판, 네트워크는 선택사항]
여기 까지 설정 창의 개인 설정이 모두 완료 되었다. 업데이트 확인 및 다운로드를 진행으로 마무리를 하고 다음 단계로 넘어가자
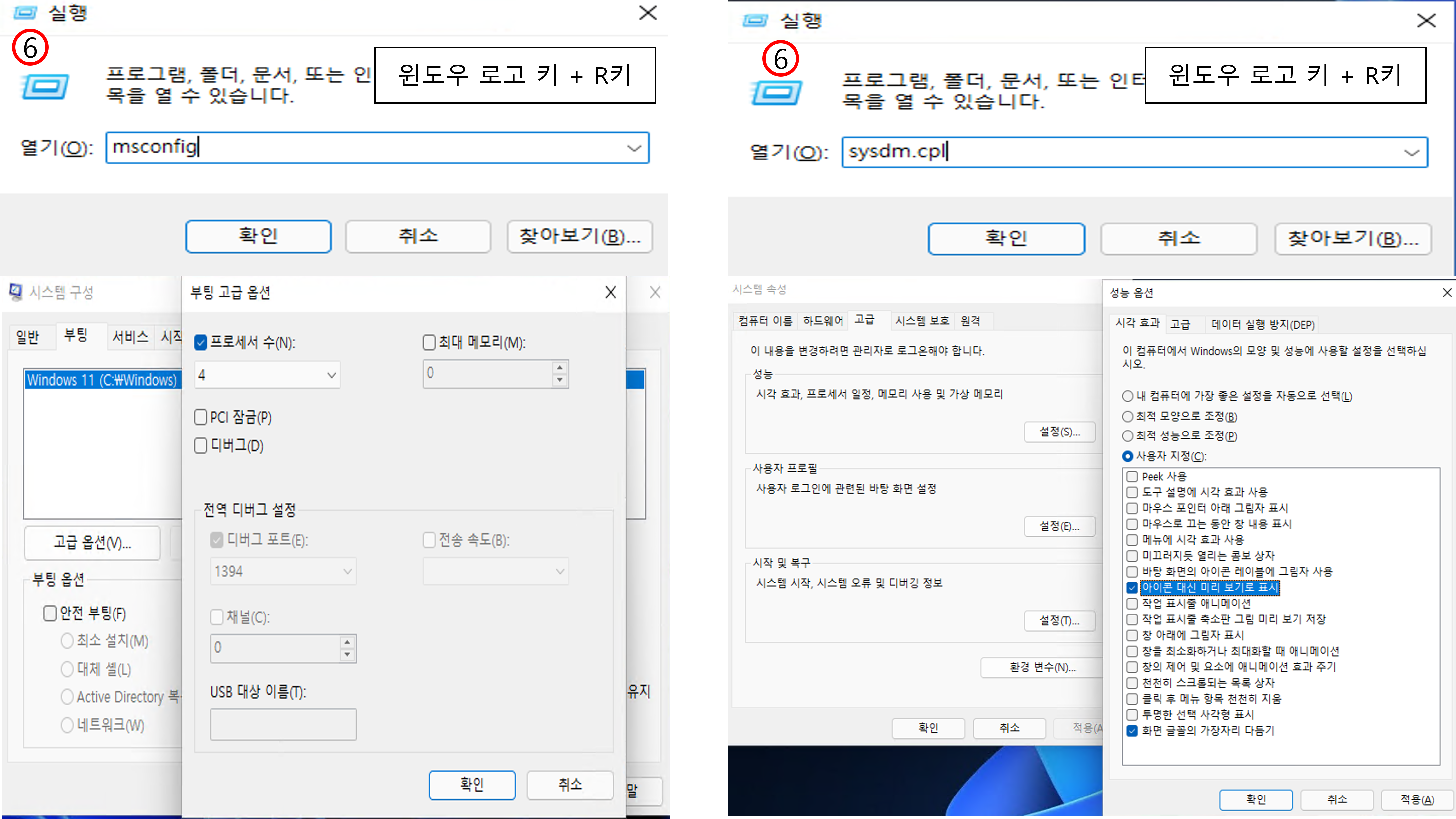
3-6. 윈도우 로고키 + R키로 실행창을 열고 msconfig > 고급 옵션 > 프로세서 수 체크 > 최대로 설정
3-6. 윈도우 로고키 + R키로 실행창을 열고 sysdm.cpl > 고급 > 성능에있는 설정(S) > 아이콘 대신 미리보기 체크 > 화면 글꼴 가장자리 다듬기 체크 > 나머지는 체크 해제
~ 사진은 첨부하지 못하였지만 성능 옵션 창 > 고급 탭 > 가상 메모리 변경 > 모든 드라이브에 대한 페이징 파일 크기 자동 관리(A) 체크 해제 > 사용자 지정 크기 체크
처음크기 : 설치된 물리적 메모리 용량 * 1.5
최대크기 : 처음 크기 * 3 입력 후 설정(S) 클릭 및 확인 [ 설정(S) 꼭 클릭 할 것]
(예 : 8GB 메모리일 경우 1024*8*1.5=처음크기(12288) / 12288*3=최대크기)
여기까지가 기본적인 세팅이며, 시작탭에 사용하지 않는 모든 앱은 삭제하는 것이 좋다.
기호에 맞게 시작 탭에 맞춤 폴더 옵션에서 즐겨찾기[최근 사용한 파일]등을 수정하여 사용하면 된다.
이제 마지막 다음 단계인 세부 세팅으로 넘어간다.
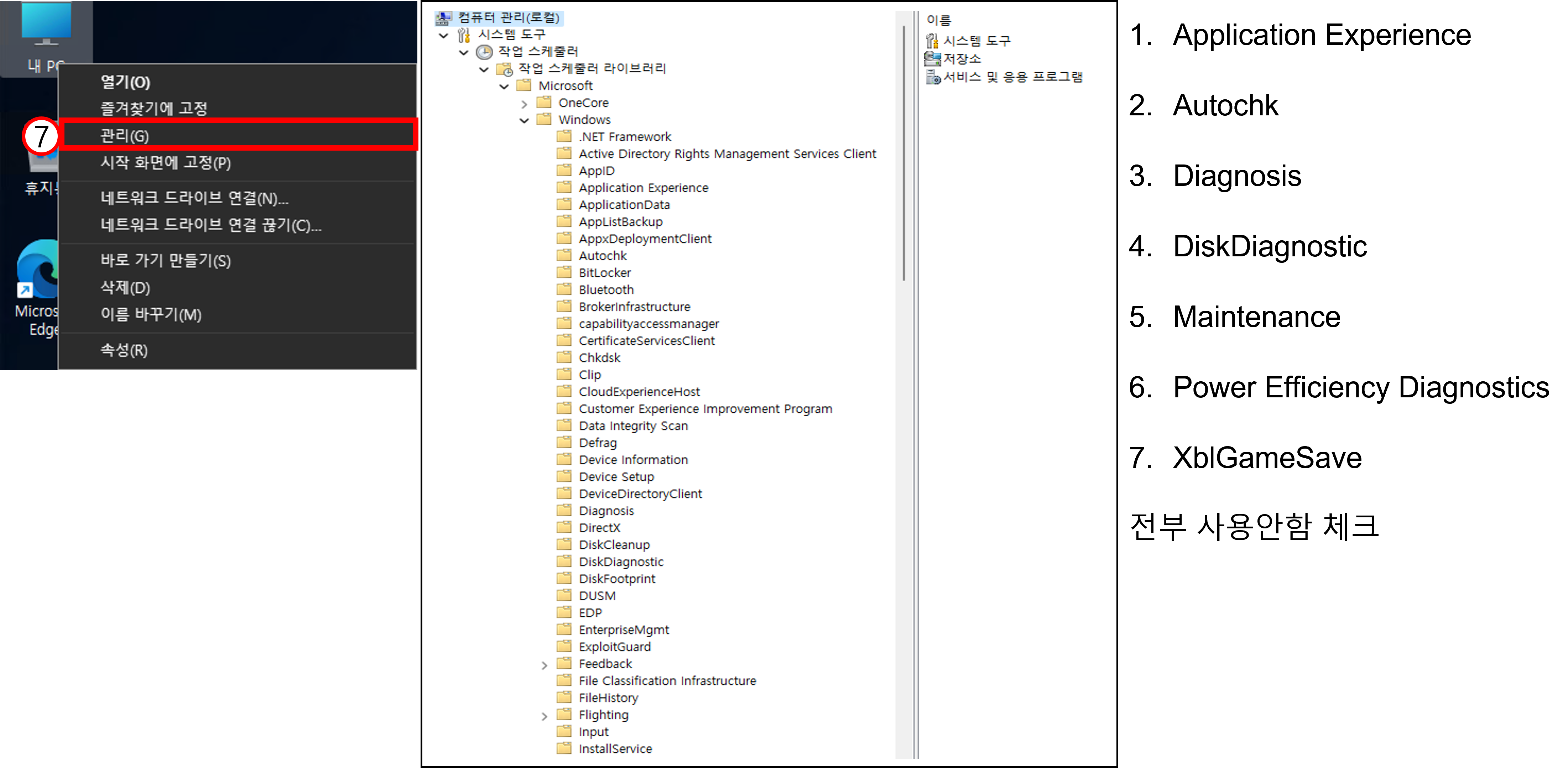
4-1. 내 PC(오른쪽 마우스) > 관리 (G) >
전부 사용안함 체크
여기까지가 기본적으로 내가 세팅하는 목록이다.
'IT 일상' 카테고리의 다른 글
| 컴퓨터 전원은 켜지는데 안켜져요(RAM 메모리 접촉불량) (0) | 2023.07.25 |
|---|---|
| 윈도우 업데이트 무한 재부팅 해결 (0) | 2023.07.20 |
| Window 11 클린 설치 및 세팅 과정 1부 (0) | 2023.07.18 |
| 엑셀 Excel 매크로 바이러스 (mypersonnel.xls) 치료하기 (0) | 2023.07.11 |
| 윈도우(Windows) 10 바탕화면 무한 깜빡임 or CPU 100% 현상 (0) | 2023.07.10 |


