다들 아는 내용이지만 손에 적응되어 있지만 또 안하다보면 까먹을까봐 정리 겸 정리하여 적어본다.
목차
| 1. 설치 과정 | 1-1 ~ 10 |
| 2. 기본 과정 | 2-1 ~ 8 |
| 3. 세팅 과정 | 2부에서 계속 |
| 4. 세부 세팅 과정 | 2부에서 계속 |
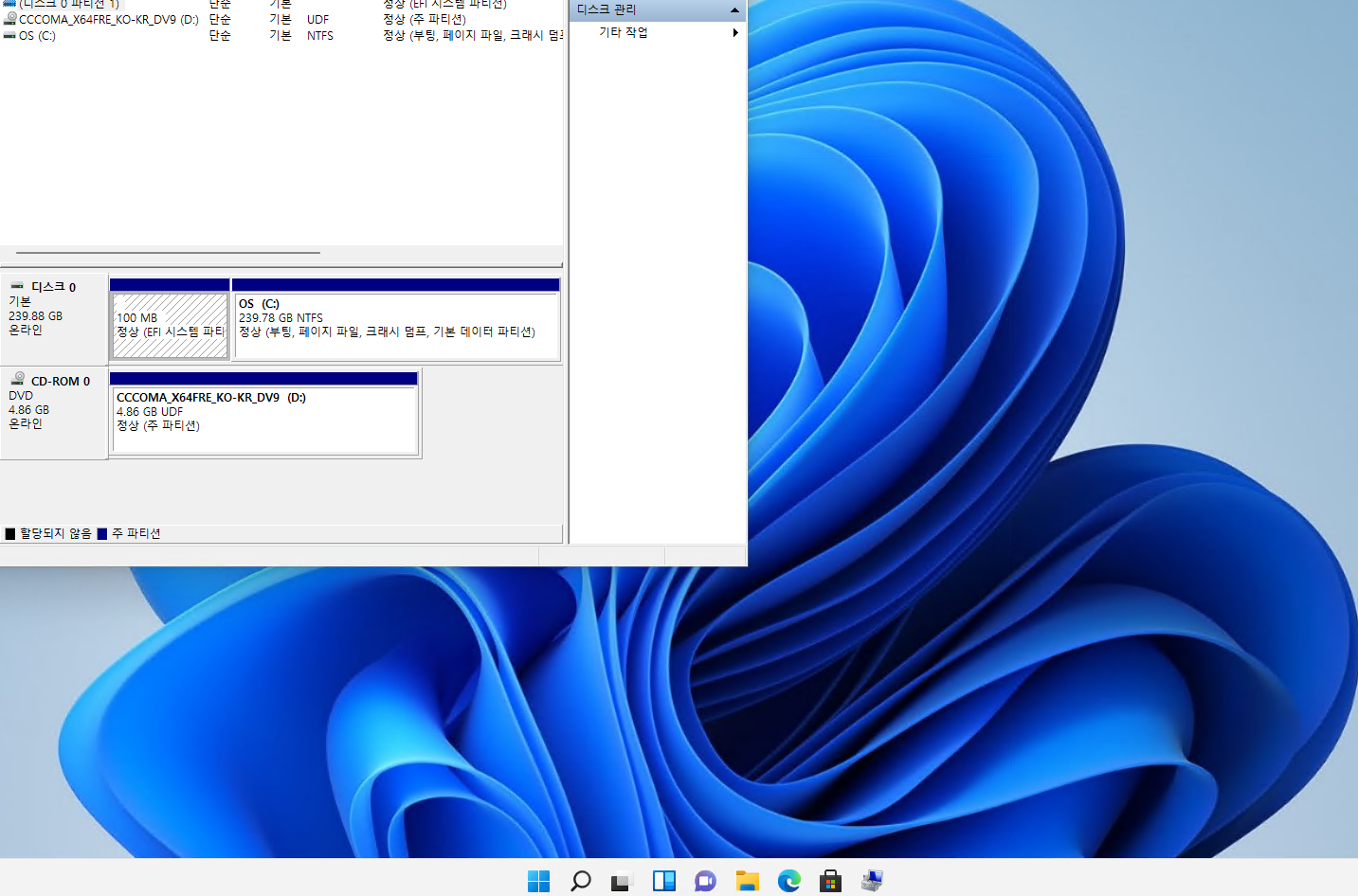
1. 설치 과정
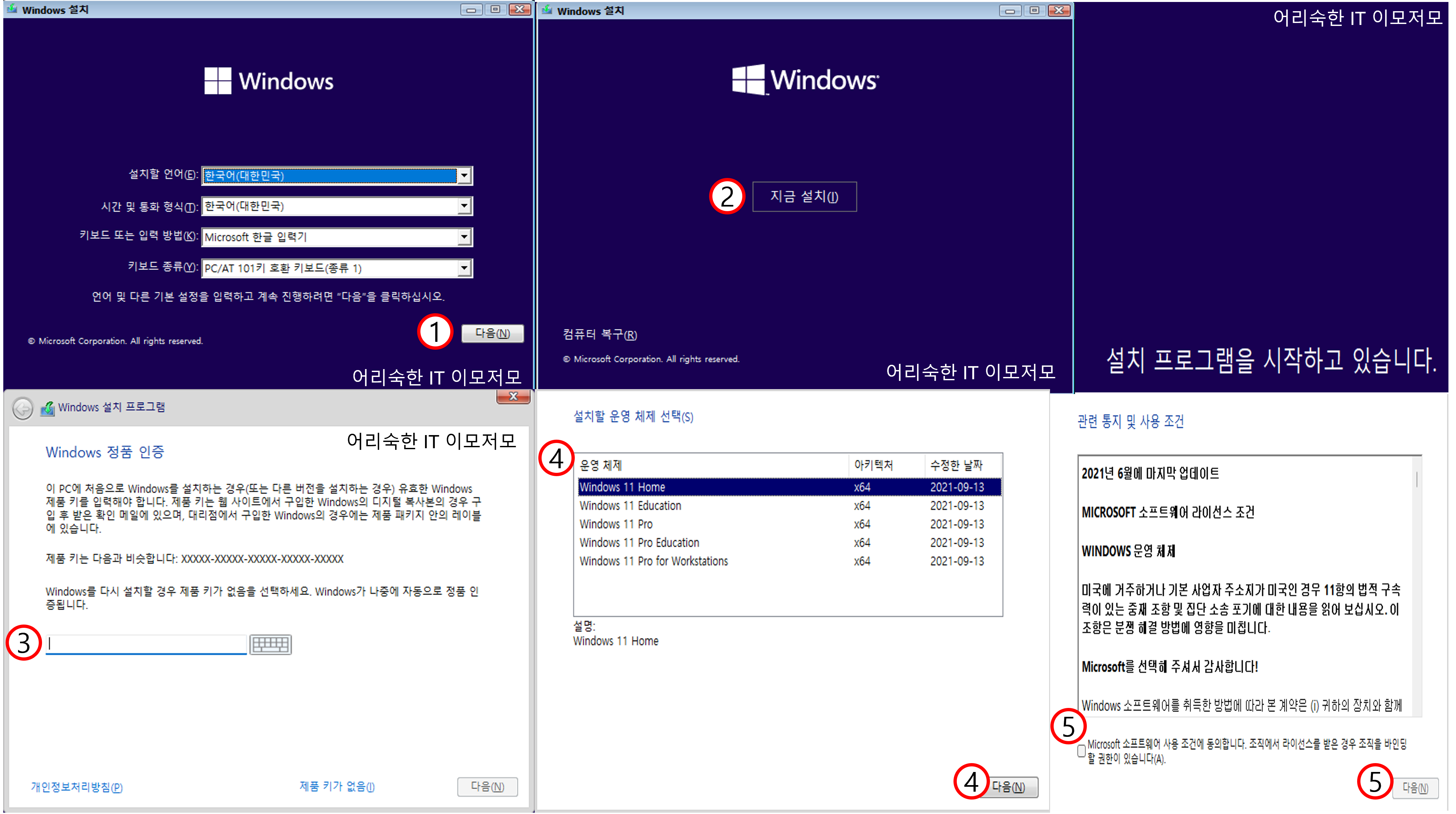
1-1. 언어 선택 1-2. 지금 설치 클릭 1-3. 제품키 입력 1-4. 운영체제 선택 및 다음 1-5. 동의 및 다음
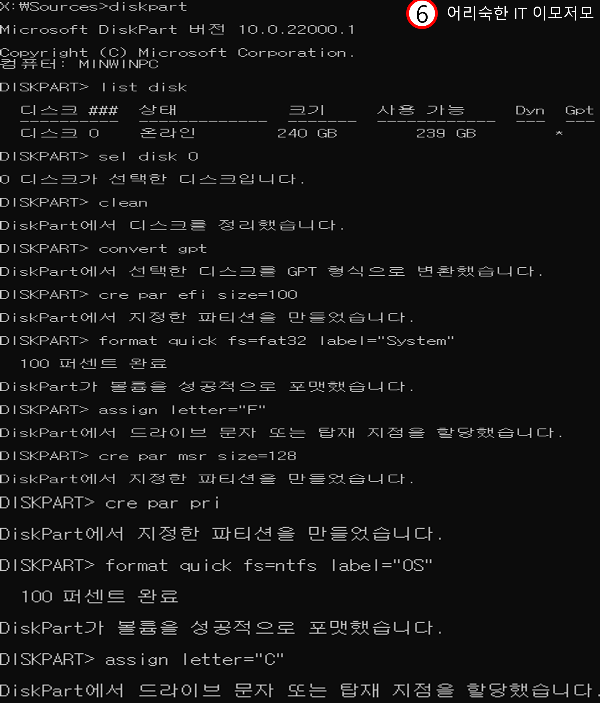
1-6 디스크 파티션 할당 과정 [ 복구 파티션 / MSR / OS ]
- diskpart > list disk > sel disk 설치 할 디스크 번호 > clean [데이터 삭제] > convert gpt [파티션 GPT 변환]
> cre par efi size=100 [ EFI 파티션 용량 할당 ] > format quick fs=fat32 label="System" [ 복구 파티션 포멧 ]
~ EFI 파티션은 부트로더를 저장하는 파티션으로 UEFI 로 부팅할 기기라면 꼭 가지고 있어야한다.
~ 시스템 구성에 따라 해당 파티션이 없다[UEFI+GPT}면 부팅 되지않거나 바이오스에서 하드 디스크는 있으나
윈도우 부팅이 불가하는 등 문제가 발생된다. 보기 싫다고 강제로 삭제하는 사람이 있지만.. 여하튼 부팅이 불가하다
해당 포스트는 윈도우 11 이니까 뭐.. 구형 PC에 설치할거 아니라면 꼭 알고 가자
> assign letter="F" [드라이브 문자 할당] > cre par msr size=128 [ MSR 파티션 용량 할당 ]
~ MSR 파티션은 프로그램 호환성 및 여러 인증정보 등을 보관하기 때문에 생성 및 보관하는 것이 정신 건강에 이롭다.
> cre par pri > format quick fs=ntfs label="OS" > assign letter="C" [ OS 파티션 생성 및 할당 ]
해당 명령어를 입력하면 아래 이미지 처럼 할당된다.

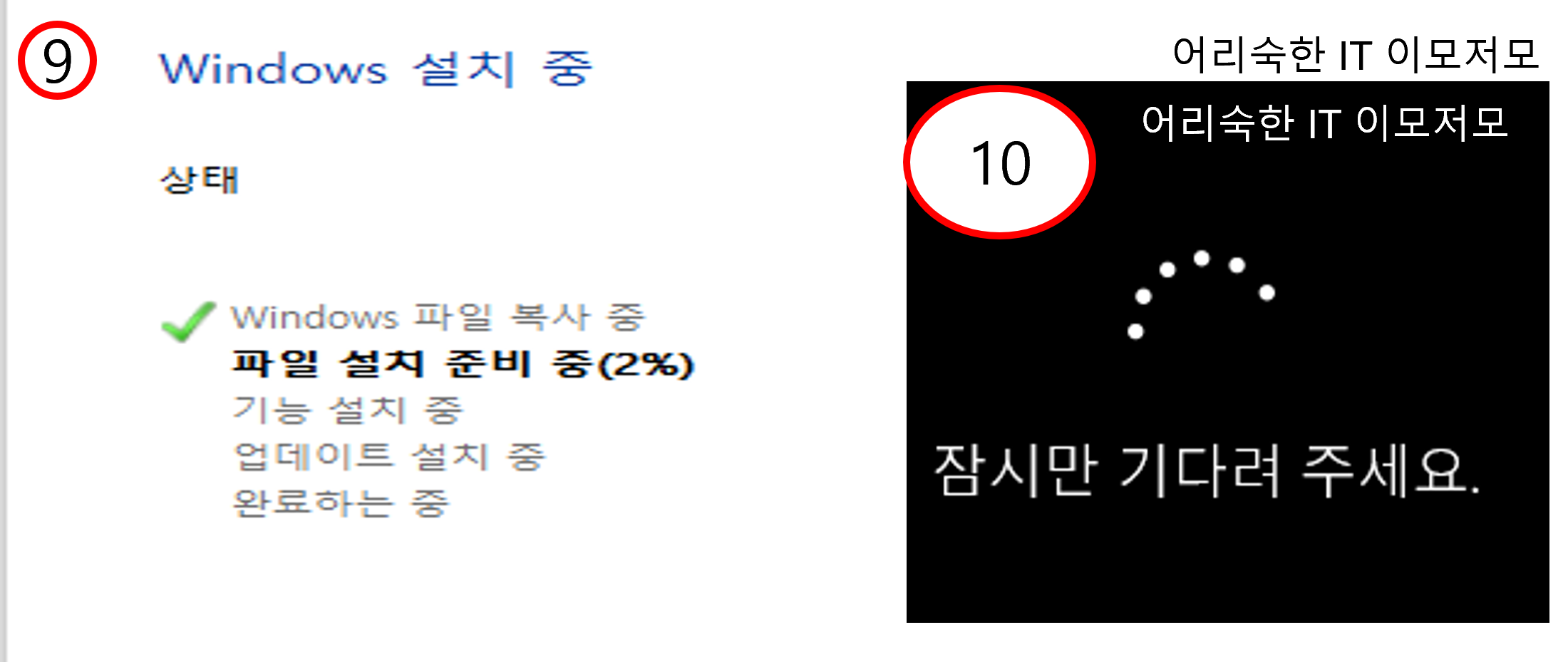
1-7. 새로 고침(R) 1-8. WIndow 설치 파티션 선택 및 다음 1-9. 설치 중 1-10. 설치 완료 후 및 부팅
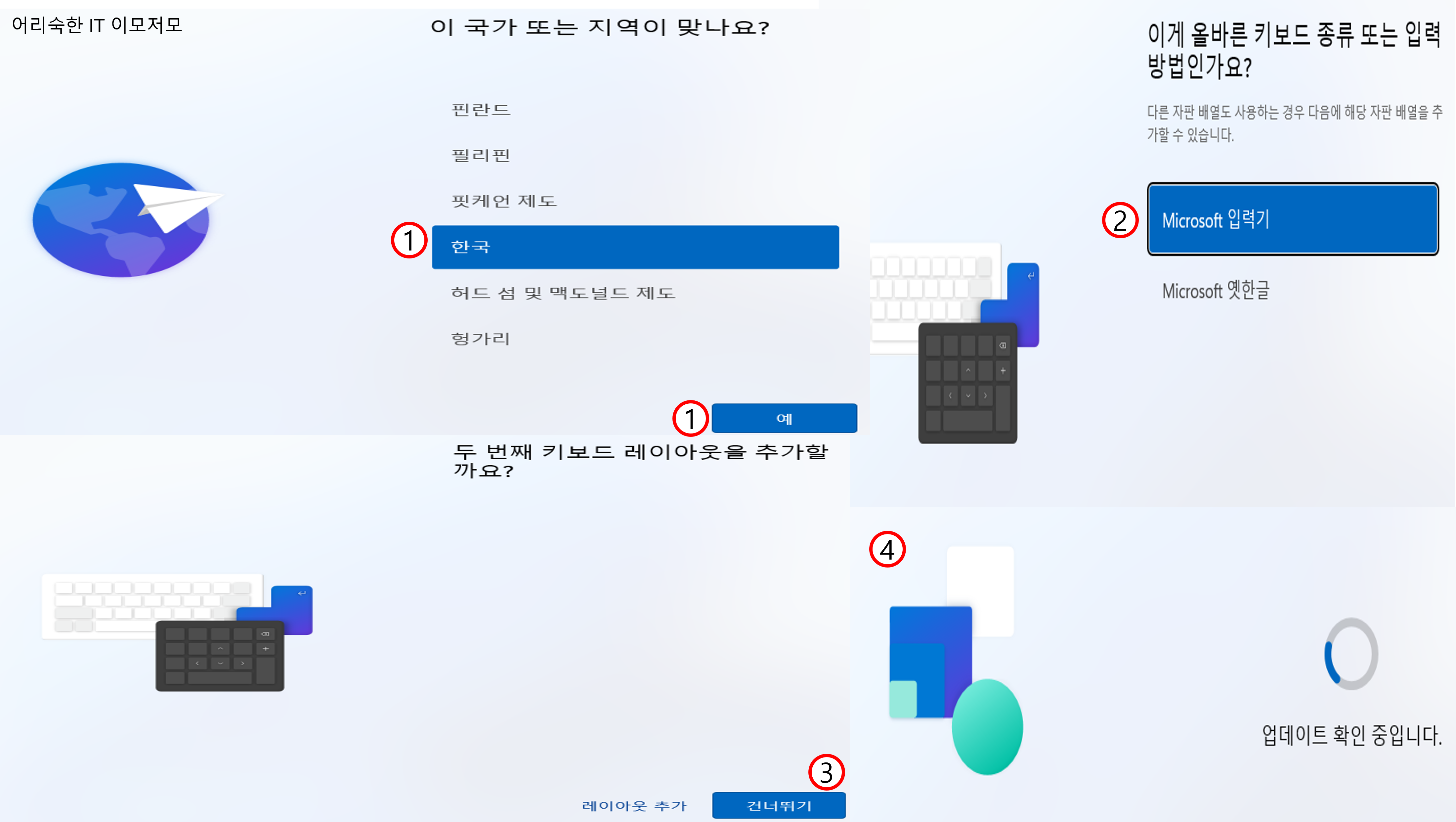
2-1. 국가 선택 2-2. 입력기 선택 2-3. 키보드 레이아웃 선택
2-4. 업데이트 확인 및 디바이스 이름 지정 [까먹고 이름 지정 스크린샷을 하지 못했다 ;;]

2-5. 용도 설정 지정 및 다음 2-6. MS 계정 로그인(온라인) 다음
[ 여기부터 포인트 오프라인 계정 활성화 아래 계속]
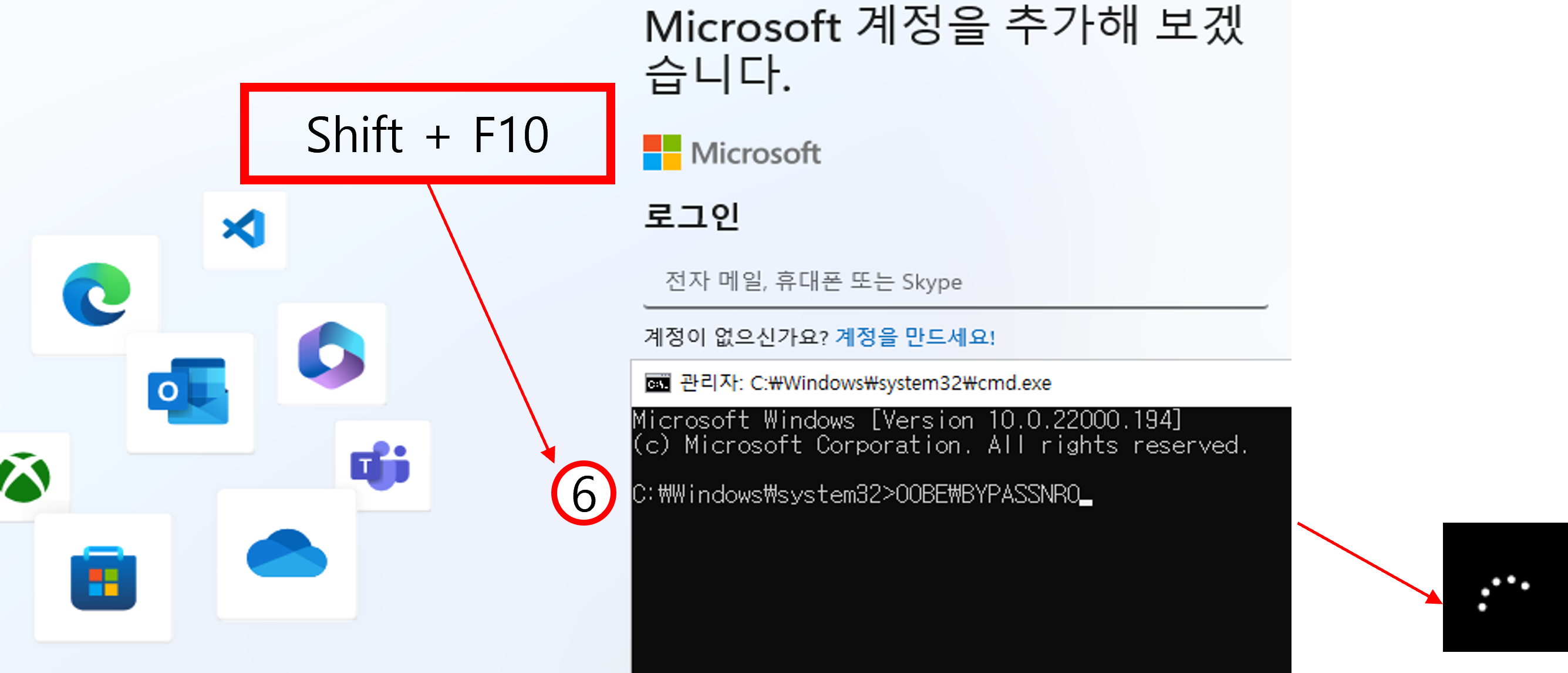
22H2 이전 버전에서는 a 입력후 비밀번호 아무거나 입력후 로그인 하여 생성이 가능하였지만
22H2 버전 부터는 BYPASSNRO 를 통하여 진행해야 오프라인 계정이 사용 가능하다.
재부팅 과정중 인터넷 연결을 꼭 제거 해야 한다.
간혹 무한 재부팅 되는 경우없는 경우가 나와 이게 부품 불량인지.. 헷갈릴 가능성이 있다.
무튼 인터넷 연결 끊고 할 경우
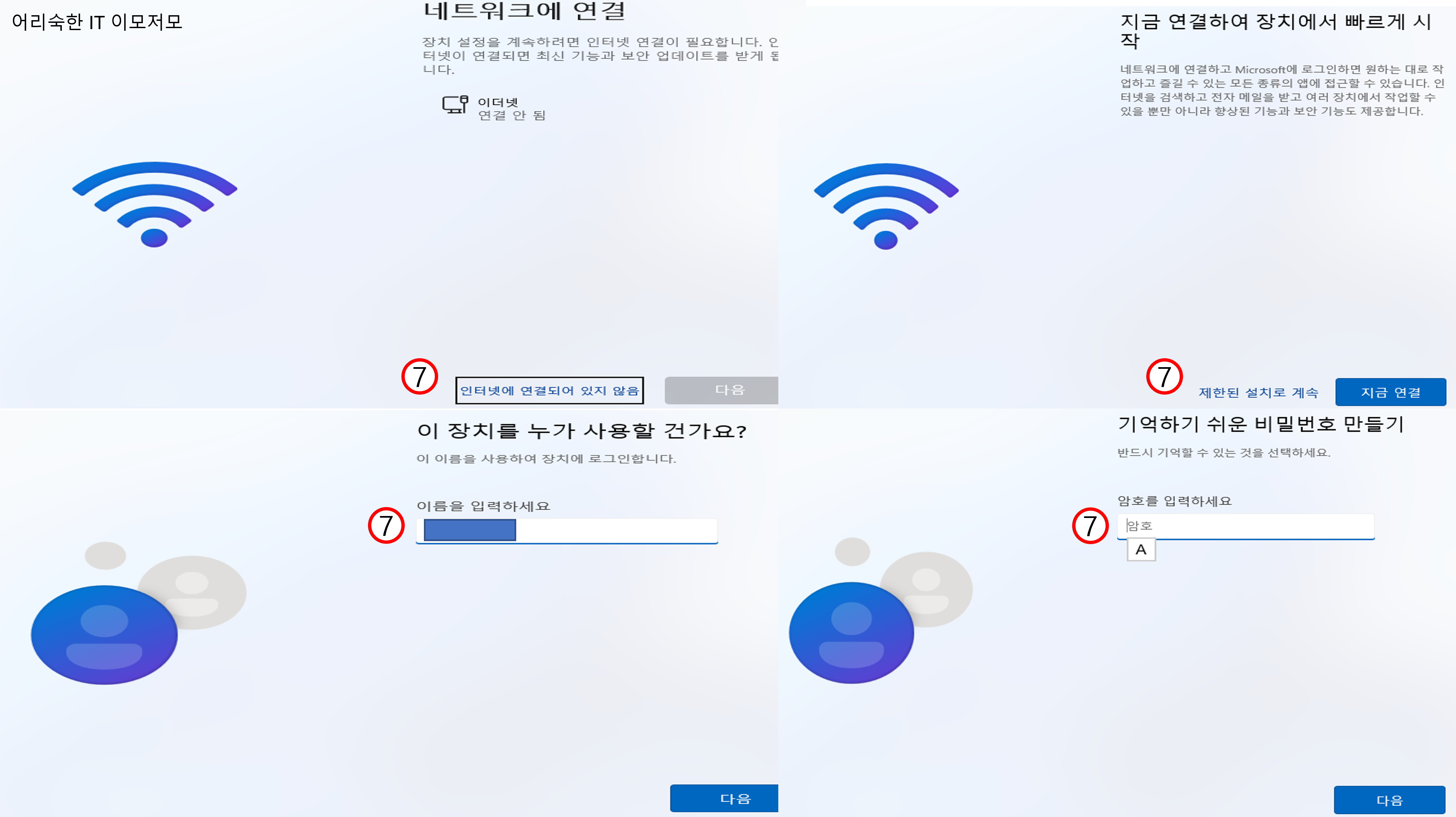
2-7. 항목을 이용하여 오프라인 계정 설정이 가능하게 된다.
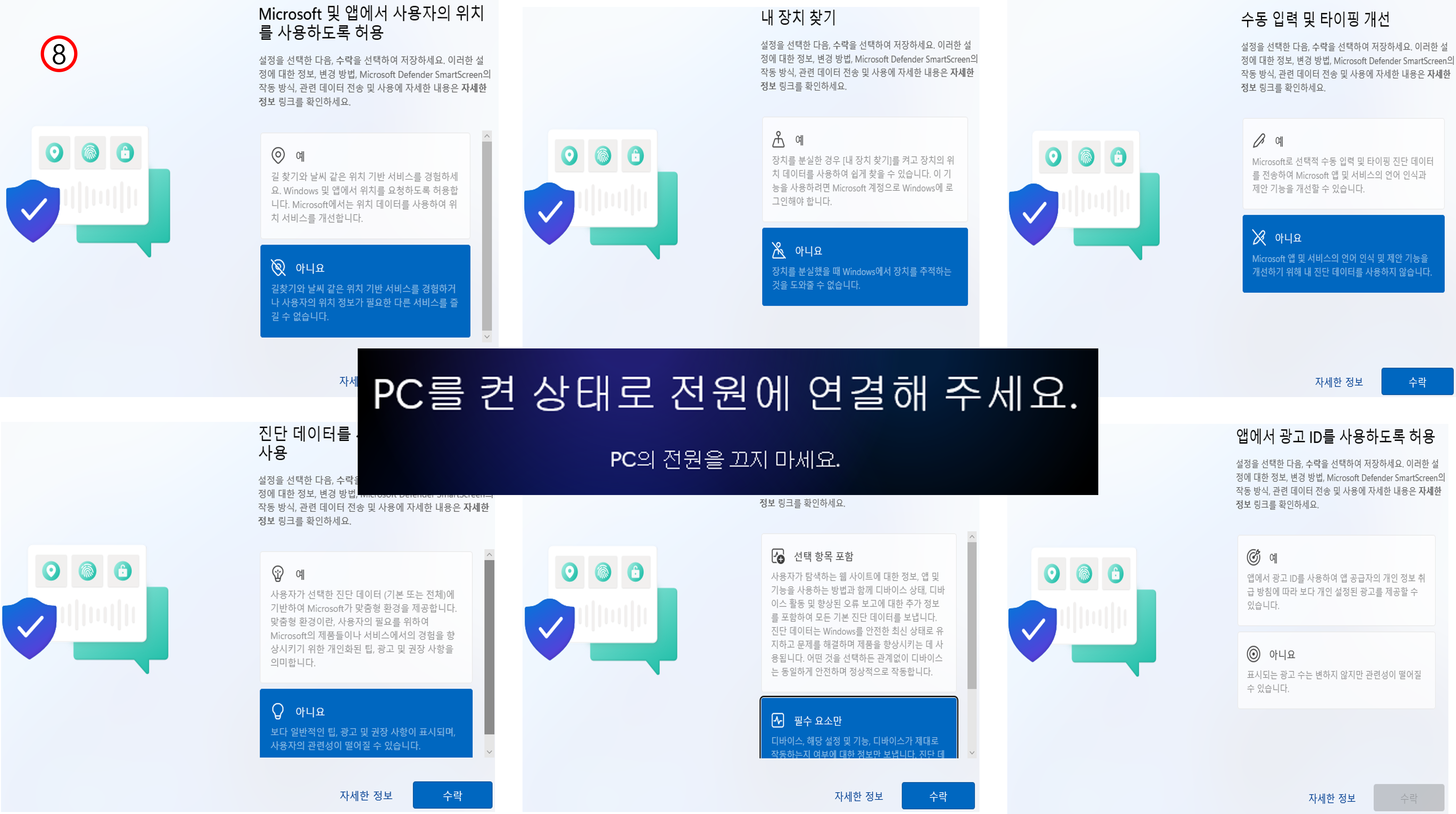
2-8. 전부 아니오 및 전원 유지
[ 취향에 맞게 사용하면 되지만 하드웨어 성능이 떨어질 수 있을 일말의 가능성을 제외하기 위해서라도 위 상태로 세팅 ]
'IT 일상' 카테고리의 다른 글
| 윈도우 업데이트 무한 재부팅 해결 (0) | 2023.07.20 |
|---|---|
| Window 11 클린 설치 및 세팅 과정 2부 (0) | 2023.07.19 |
| 엑셀 Excel 매크로 바이러스 (mypersonnel.xls) 치료하기 (0) | 2023.07.11 |
| 윈도우(Windows) 10 바탕화면 무한 깜빡임 or CPU 100% 현상 (0) | 2023.07.10 |
| 몇 일간 멱살잡고 씨름한 캐리어 에어컨과 사용하던 공유기에 와이파이(WIFI) 연결기 (0) | 2023.07.03 |


