파워셀을 공부해보면서 여러가지 유용한 기능을 많이 알게 되었는데 기존에 불가하였던 초까지 설정이 특정 기점을 통하여 설정이 가능하게 업데이트 된 것으로 알고 있습니다.
이번 포스팅에서는 별도 프로그램을 사용하지 않고 순수 윈도우 자체 기능을 살짝 편집하여 손쉽게 안내하겠습니다.
물론 모든 확장 모니터에도 동일하게 시간 표시가 됩니다.
해당 기능은 아래 포스팅 된 스크립트에 별도로 추가하여 손쉽게 설정하실수 있도록 업로딩하겠습니다.
해당 부분은 업데이트 현황 처럼 첨부 파일 맨 하단에 기입하여 알아보실 수 있게 표기 하겠습니다.
업데이트 현황이 파일 첨부 맨 하단에 없는 경우 아직 수정 및 적용 중이니 참조 바랍니다.
Windows 사용자 폴더 명 쉽게 변경하기 제작과 테스트 (파일 공유)
회사에서 PC 설치 셋업이 매우 귀찮아서 번호만 따다닥 눌러서 진행하고 싶은 마음에 스크립트를 작성하여 좀 편하게.. 할 수 없을까 하다가 만들어 보기로 결정 ! 스크립트를 만들고 고치고 뜯
special-engineer.tistory.com
먼저 regedit 에 해당 경로에 해당 파일을 생성해주어야합니다.
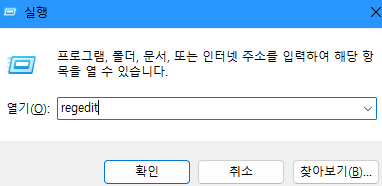
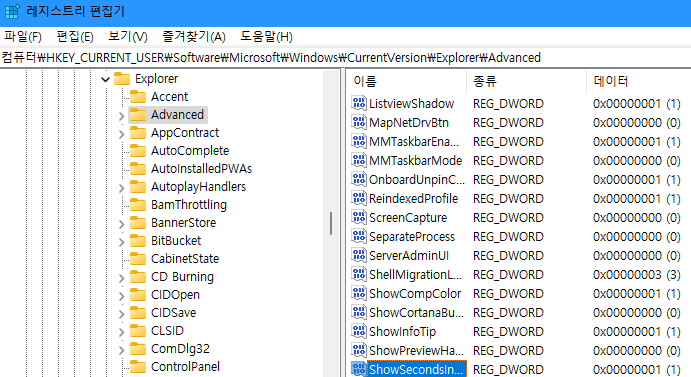
레지스트리 편집기에서 HKCU:\Software\Microsoft\Windows\CurrentVersion\Explorer\Advanced 로 이동
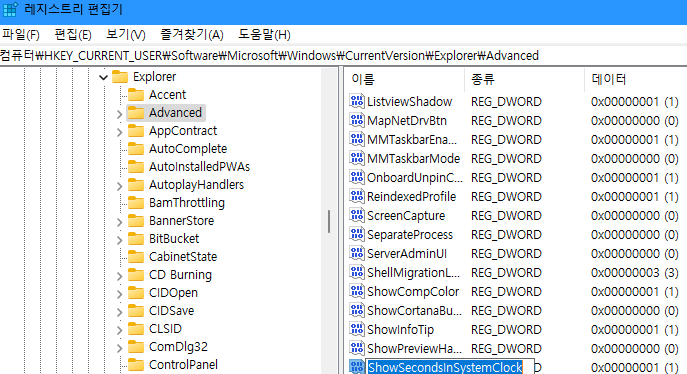
DWORD 키를 생성 하여 ShowSecondsInSystemClock 이름으로 명명 합니다.
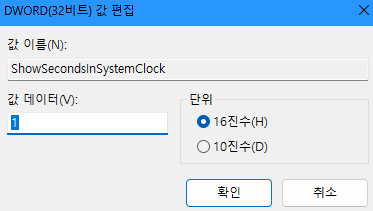
명명된 ShowSecondsInSystemClock 키를 데이터 값 1로 지정
여기까지 하셨으면 첫 스탭은 완료 되었습니다.
이제 다음 스탭인 시스템에 적용 부분이 있습니다.
제가 거창하게 설명한 부분이 없지 않아 있기는 한데 쉬운 방법이 있습니다.
파워셀을 이용 해당 명령어를 이용하여 Explorer 재시작 (변경 사항 적용) 해주시거나 뭐..
CMD에서도 Explorer 재시작 (변경 사항 적용) 명령어를 이용하여 재시작 해주시면 될 것으로 보입니다.
전 파워셀에서 Explorer 재시작 (변경 사항 적용) 을 적용하여 적용하였습니다.
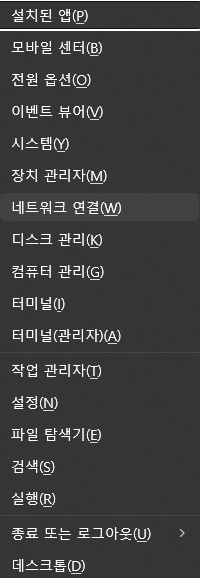
파워셀을 실행 [ 터미널(관리자)(A) ] 쉽게 접근하시려면 윈도우 로고키 + X(입력 후) + A(누르기)

위 처럼 파워셀이 실행됩니다. 실행 된 파워셀에서 [ Stop-Process -Name explorer -Force ]명령어를 입력 엔터를 입력하시면 됩니다.

이 마저 귀찮으신 분을 위해 명령어를 입력하여 메모장으로 첨부드립니다.
첨부된 메모장의 명령어를 마찬가지로 파워셀을 실행 [ 터미널(관리자)(A) ] 쉽게 접근하시려면 윈도우 로고키 + X(입력 후) + A(누르기) 하셔서 붙여넣어 실행하시면 별도의 재부팅 없이 시간에 시간 초가 표기됩니다.
아래는 적용 전과 적용 된 시계의 예시 화면 입니다.

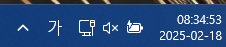
'IT 일상' 카테고리의 다른 글
| [미완성] Windows 11 파워셀 스크립트를 이용한 파일 탐색 및 출력 기능 구현 (0) | 2025.03.07 |
|---|---|
| [해결] Windows 11 24H2 탐색기 느려짐 랙 걸림, 자동 전각 문자 변환 입력 (0) | 2025.02.20 |
| [오류 해결]Win 10 Win11 최적화 스크립트 수정 본 (0) | 2025.02.13 |
| 윈도우 최적화 스크립트 제작 및 배포 (0) | 2025.02.10 |
| 서버 없이 PC,노트북에 대한 자산관리 자동화 하기 (파일 공유) (0) | 2025.02.03 |



