회사에서 PC 설치 셋업이 매우 귀찮아서 번호만 따다닥 눌러서 진행하고 싶은 마음에 스크립트를 작성하여 좀 편하게.. 할 수 없을까 하다가 만들어 보기로 결정 !
스크립트를 만들고 고치고 뜯고 맛보기로 결정 이왕 하는 김에 다양한 코드를 만나 경험해보고 싶은 마음에 라이선스 (? 쉽게 변환 가능하지만 애교로 봐주세요) 개념으로 연습 겸 이것저것 많이 넣어보자 하는 마음에 해보았다.
다음에는 좀 더 다른 편한 PC세팅을 위해 여러가지 제작해 봐야지
일단 테스트 환경은 Windows 11 환경
sysprep(시수프렙) 도구 또는 도킹스테이션 등
Win 11 설치되어 있는 환경
> 무인설치를 사용하면 좀 더 쉽고 간편하다.
해당 글은 이미 설치한 Windows 환경에서의 설정 값 변경 등의 스크립트가 포함되어 있다.
주요 목적은 아래와 같다.
상황상 해당 파일이 순차적으로 진행되는 것이 아닌
상황에 따라 단일 메뉴로 활용될 수 있도록 구성하였습니다.
먼저 사용자 지정 실행 메뉴
1. PC 이름 설명 변경
2. PC 계정명 변경
3. Administrator 계정 활성화 및 재부팅
4. 사용자 폴더 및 경로 변경 < 본문 제목
5. 네트워크 및 IP 설정 및 Ping 테스트 ( 네트워크 환경이 DHCP 가 아닌 고정 P 환경에서 중복 IP 검수 및 사용하지 않는 IP 지정 사용 )
6. 설치 파일 실행
7. Administrator 계정 활성화 및 재부팅
8. 종료 및 재부팅
9. 스크립트 종료(재부팅 없음)
회사에서 주로 사용하는(?) 애초에 sysprep 또는 무인 설치 등 이용하면 사용하지 않는 기능들을 있어 보이게 나열된다.
부족한 지식 때문에 AI의 검토와 수정 작업을 매우 많이 받았다..... 나란 놈의 지식 AI에게 밀린다. 스승님 구합니다.
로컬에서 테스트 한 내역과 하이퍼-v에서 실행한 사진이 뒤엉켜 있어 .... 죄송합니다.
서론은 여기까지 이제 본격적으로 테스트 한 내역들을 올리겠습니다 !
먼저 바탕화면에 다운로드 받은 파일을 모두 풀어주세요.
(USB에 담아[바탕화면에 복사하여] 사용하시는 걸 추천드립니다.)

왜냐하면.. 해당 파일들은 불특정 다수가 사용하는 것을 상정하여 제작 되었습니다.
그래서 기본 실행 경로는 바탕화면으로 지정되어 있습니다.
물론 그냥 실행하셔도


관리자 권한으로 전환되며 실행됩니다. 짧은 라이선스 인식 과정을 거치며 파워셀 관리자 권한으로 실행 됩니다.
제가 테스트 했던 순서로 배열하니 갑자기 순서가 바뀐다고 해도 이해 바랍니다.

1번을 지정 입력 새로운 호스트네임을 입력하게 되어 있습니다.
여기서는 PC 이름과 설명을 지정합니다.



참고로 이 프로그램은 한글을 지원하지 않습니다. (아직 테스트 하지 않았....아마 안될 거예요 상정 자체를 안 해서 추후에 댓글에 원하시는 분들이 있다면 1번 2번 3번 4번 7번에 한글이 지원 가능하도록 수정해볼게요.. 가능한가...?)
여하튼 위 사진처럼 입력하신다면 컴퓨터의 이름과 설명이 내가 지정한 이름으로 변환되어 있을 거예요 재부팅을 권장하지만 하지 않습니다. 어차피 2번 과 3번 로직(흐름)까지 진행하고 하셔도 됩니다.
다시 바로 2번 을 실행

바로 메뉴 지정이 가능합니다. 2번 메뉴에서는 현재 사용자 계정의 이름을 표시해 주고
내가 지정 변환할 사용자 계정(폴더 아님)을 입력하여 변환하여 줍니다.
여기서 계정 명을 바꾸었기 때문에(재부팅을 권장합니다. 안정성 때문에) 로그아웃 or 재부팅하여 다시 진입합니다.

시작 메뉴를 눌러보면 사용자 계정명이 변환되어 있습니다. 역시나 해당 부분에서도 한글은 지원되지 않습니다.
자산태그 기준으로 관리하는 PC들을 기준으로 삼고 테스트 한 환경입니다.
이제 3번을 실행하여 관리자 계정을 활성화 합니다.
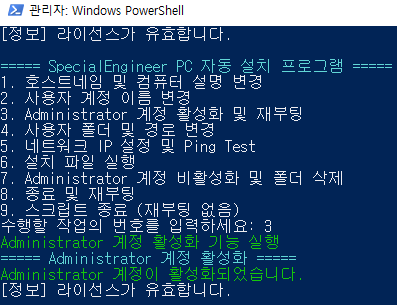
메뉴에 Administrator 계정 활성화 및 재부팅이지만 재부팅 기능은 제외하였습니다. 재부팅하고 관리자 계정 자동 로그인이 목표였으나...... 4번 과정 중 기존 계정이 살아 있는 문제가 발생되어 수동으로 작업해주셔야 합니다.
여기서 귀찮지만 손가락 운동을 조금과 기다림을 해주셔야 합니다.
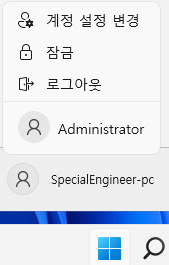
사용자 프로필을 눌러 로그아웃 꼭 버튼을 눌러 계정을 Administrator 로 변환 로그인 해줍니다.
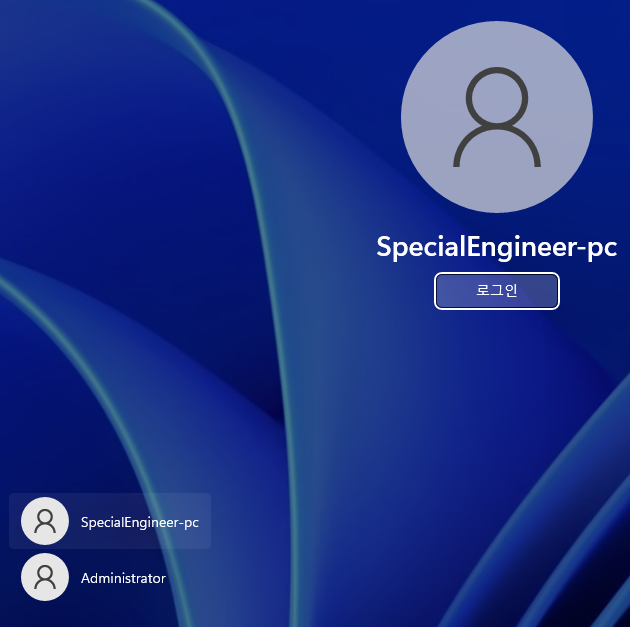
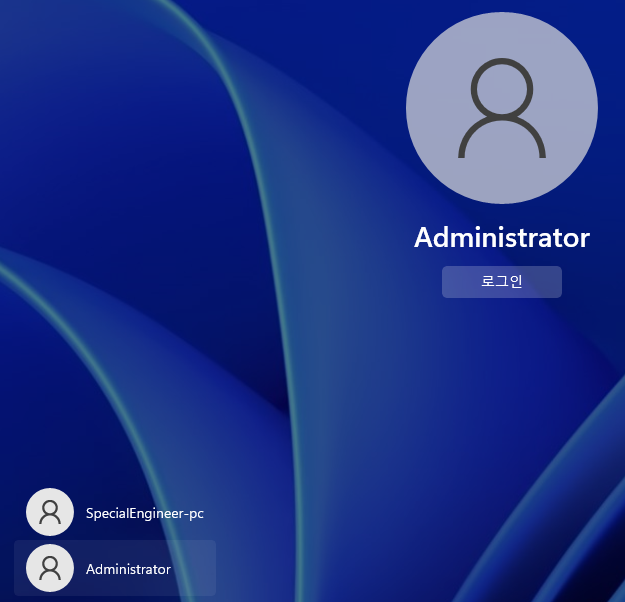
Administrator ( 어드미니스토아 ) 계정 선택 후 로그인
네.. 귀찮게 설정도 해주셔야 합니다... ( 하하 )
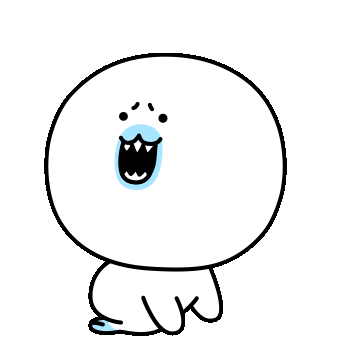

바쁜 시대에 어려운 일 하느라 고생하시는 여러분 커피라도 여유롭게 한잔..(한자...ㄴ) 하고 오시죠(담배는 몸에 해롭고 나라에 세금을 퍼주니 나만 필게요)
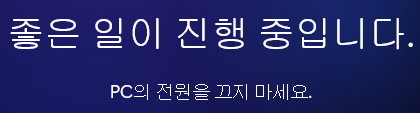
좋은 일이 진행 중입니다. 쪼금만 기다려주세요.
만들고 테스트하고 블로그 쓰고 참.. 특히 이 부분과 다음 메뉴 에서 많은 에러와 재설치..의 반복이 저를 괴롭혔답니다.@@
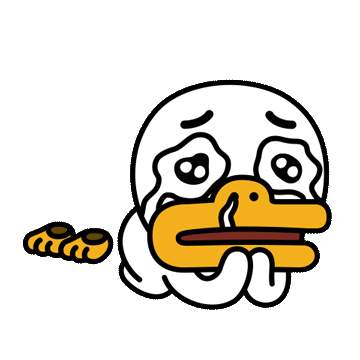
지금 이걸 쓰고 있는 순간에도 하이퍼-v에 테스트 하고 있는데 하하.. 저도 답답하고 속 터지네욬ㅋㅋ
다시 한번 관리자 계정으로 전환은 무조건 로그아웃으로 하셔야 합니다.
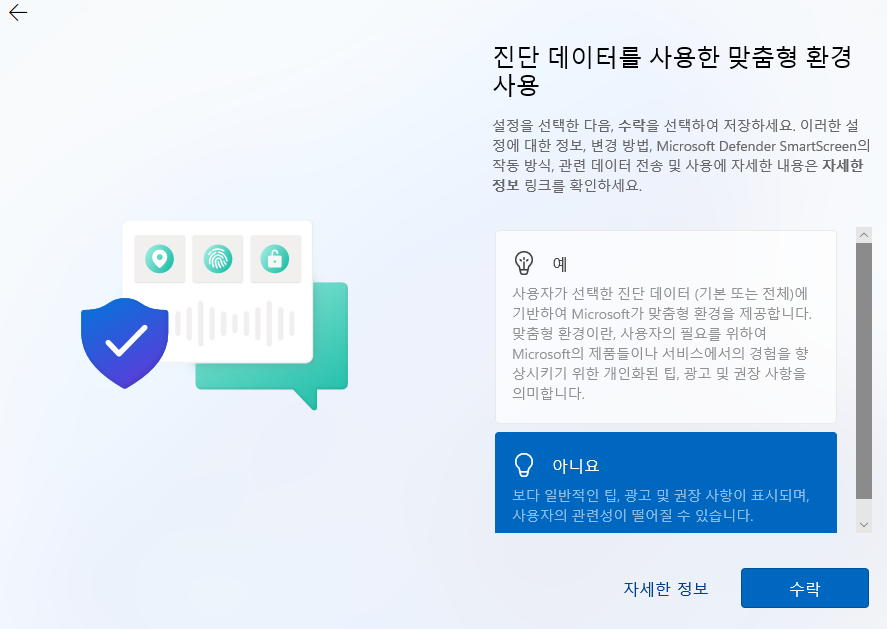
다시 위와 같은 문구를 물어보는데 편하신 대로 지정해 주시면 됩니다.
다시 Administrator 계정의 바탕화면으로 넘어오신다면 아무것도 없어서 당황하실 수 있는데
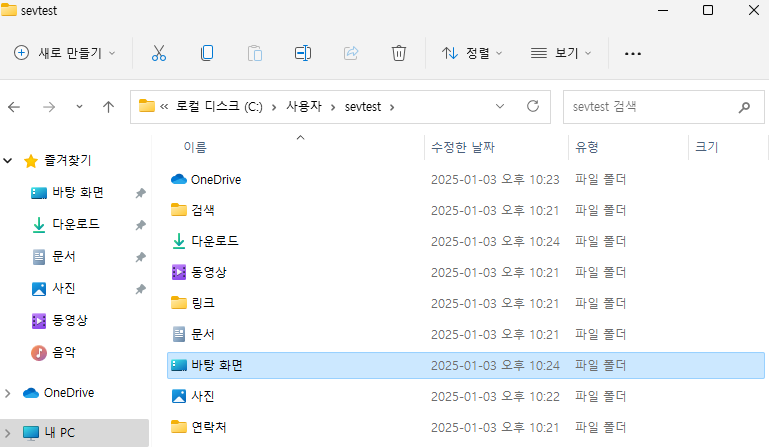
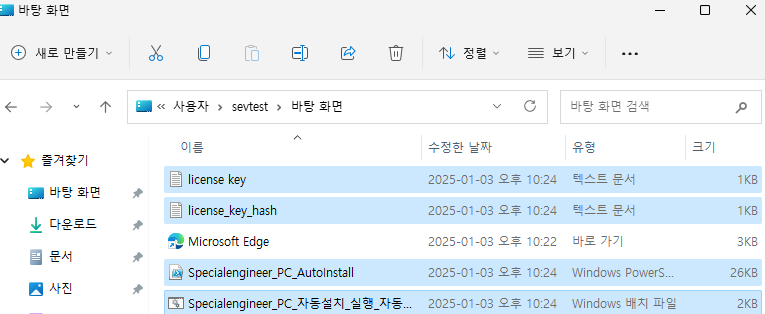
C:\Users\(기존 계정_사용자 계정을 변경하기 전의 계정)폴더\ Desktop
한국어로는 로컬 디스크(C:) > 사용자 > sevtest > 바탕화면 폴더에 있습니다.
사진의 파일들을 복사 붙여 넣기로 [잘라내기 하시면 변환된 폴더 계정으로 접속 시 파일이 사라집니다.] Administrator 계정의 바탕화면에 놔주시면 됩니다. 실행해주세요.
또는 USB에 담아 두셨다면 USB에서 Administrator 계정의 바탕화면에 복사하여 실행하셔도 됩니다.
다시 귀여운 정보 라이선스가 유효합니다가 표시되며 사용자 메뉴가 표시됩니다.
4번 실행
변경할 대상 사용자 계정 폴더 이름을 입력하세요: (변경하려 하신 계정폴더 선택)
변경할 새 사용자 계정 폴더 이름을 지정하세요: (변경하려 하신 계정폴더 선택) 2번 메뉴에서 입력한 이름
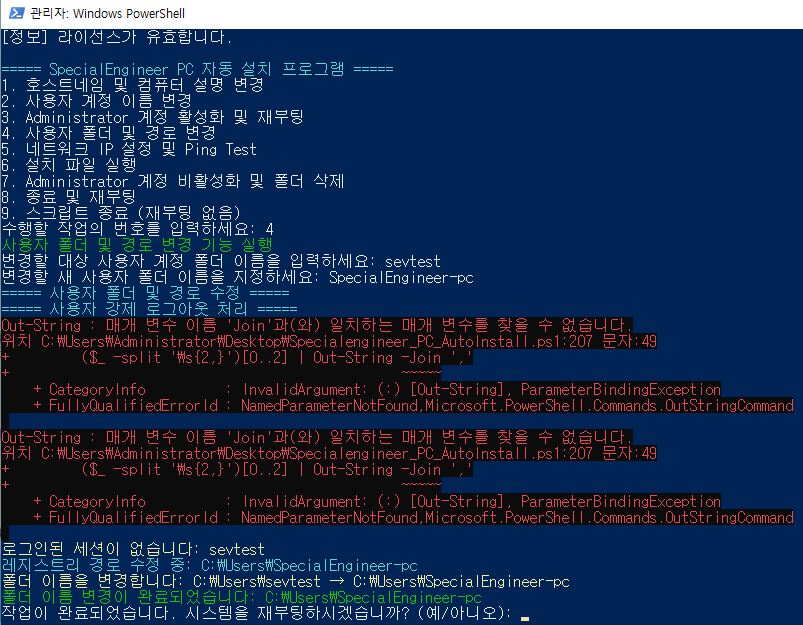
위 사진처럼 에러가 뜨지만 네... 원인을 모릅니다. 하지만 잘 적용되니 걱정마세요
혹시나 몰라 로그아웃 되지 않았으면 강제 로그아웃 처리합니다.
로직상에는 오류 또는 기타 사유로 인한 폴더 이름 변환이 실패할 경우 복구하는 로직을 만들어 포함하였으나....
안 해봤습니다 ㅎㅎㅎㅎㅎㅎ( 네 귀찮고 시간이 아까웠어요.... )
여러분의 데이터는 소중하니까요 찡긋(죄송합니다.)
여하튼 마지막에서 예로 하셔도 되고 아니요(Y/N) 하셔도 됩니다.
어차피 수동으로 하셔야 하니까요 하하하하하하하하 애교로 봐주실 거죠?
뻑하면 데이터 다 날아가니, 재부팅을 권장합니다. 데이터 날라고 무방하시다면.... 어차피 로그아웃으로 해도 됩니다.
재부팅 또는 로그아웃 후 계정에 로그인 할 수 없습니다. 라는 알림이 뜨는 경우.. 네.. 죄송합니다.
실패하셨습니다. 다시 .. 포맷하세요.
(위 사항을 고대로 따라 하신다면 실패하시는 경우는 거의 없으실(?) 거 같아요)
이제 7번 로직을 실행하겠습니다.
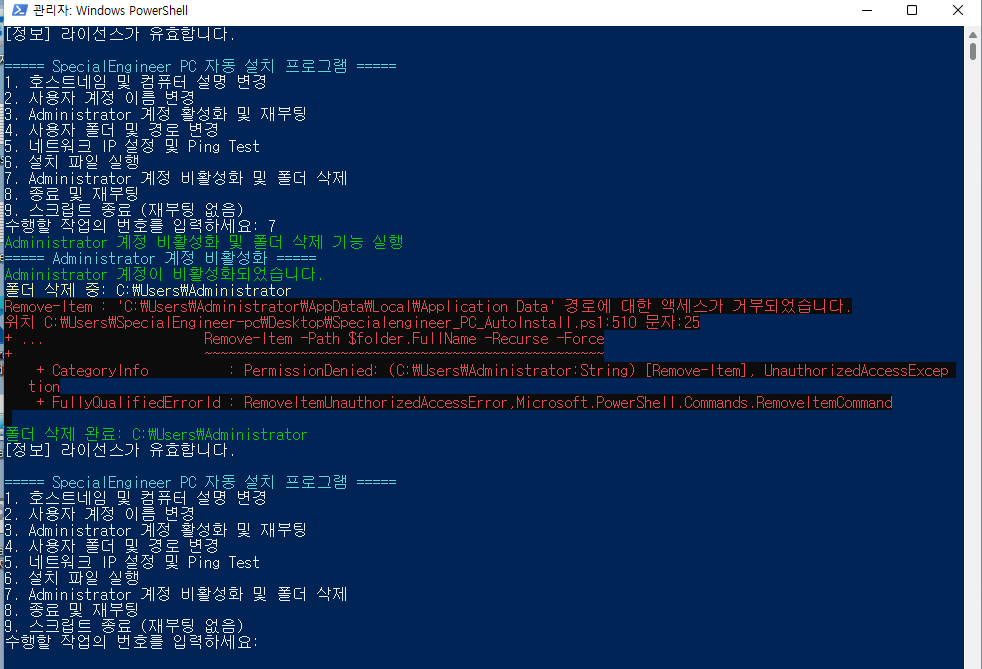

권한 문제가 발생 할 수 있어( 데이터 날라고 무방하시다면.... 어차피 로그아웃으로 해도 됩니다. 부분을 참고하시고 사용하셨다면.. 로그아웃시 발생한 것으로 보입니다.) 권한 설정 및 제거하는 로직도 추가하였습니다.
이제 5번 로직입니다.
(하이퍼 V상에서는 정상적으로 작동하지 않았습니다. 하이퍼 V 네트워크 설정 문제로 보이네요)
이 부분은 로컬 사진을 첨부드립니다.
테스트 환경은
>네트워크 쪽에서 수많은.. 수정 에러를 반복하다보니 원래 목적을 상실하고 말았네요.. 현재 네트워크 쪽 피드백을 수렁하여 에러 수정중에 있습니다. 수정후 완료되면 네트워크 부분만 따로 블로그에 게시하겠습니다. < 2025-01-11
고정 네트워크가 입력되야지만 인터넷이 가능한 상황입니다.
고정 네트워크가 입력되지 않으면 식별되지 않는 네트워크로 인터넷 연결이 불가합니다.
테스트 환경에서 실행한 PC는 인터넷 선만 연결되어 있으며, 고정(스틱 IP)은 설정되어 있지 않습니다.

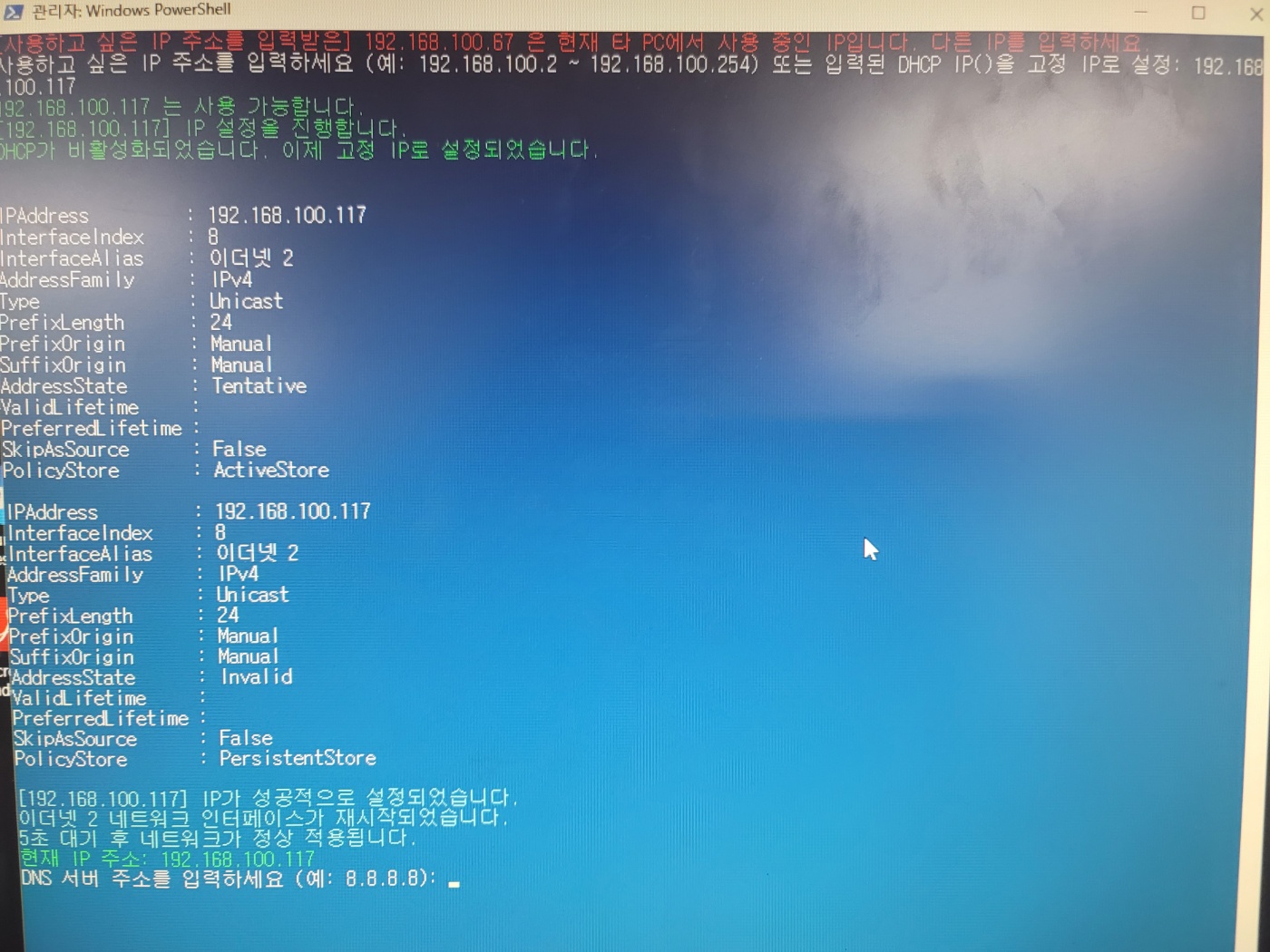
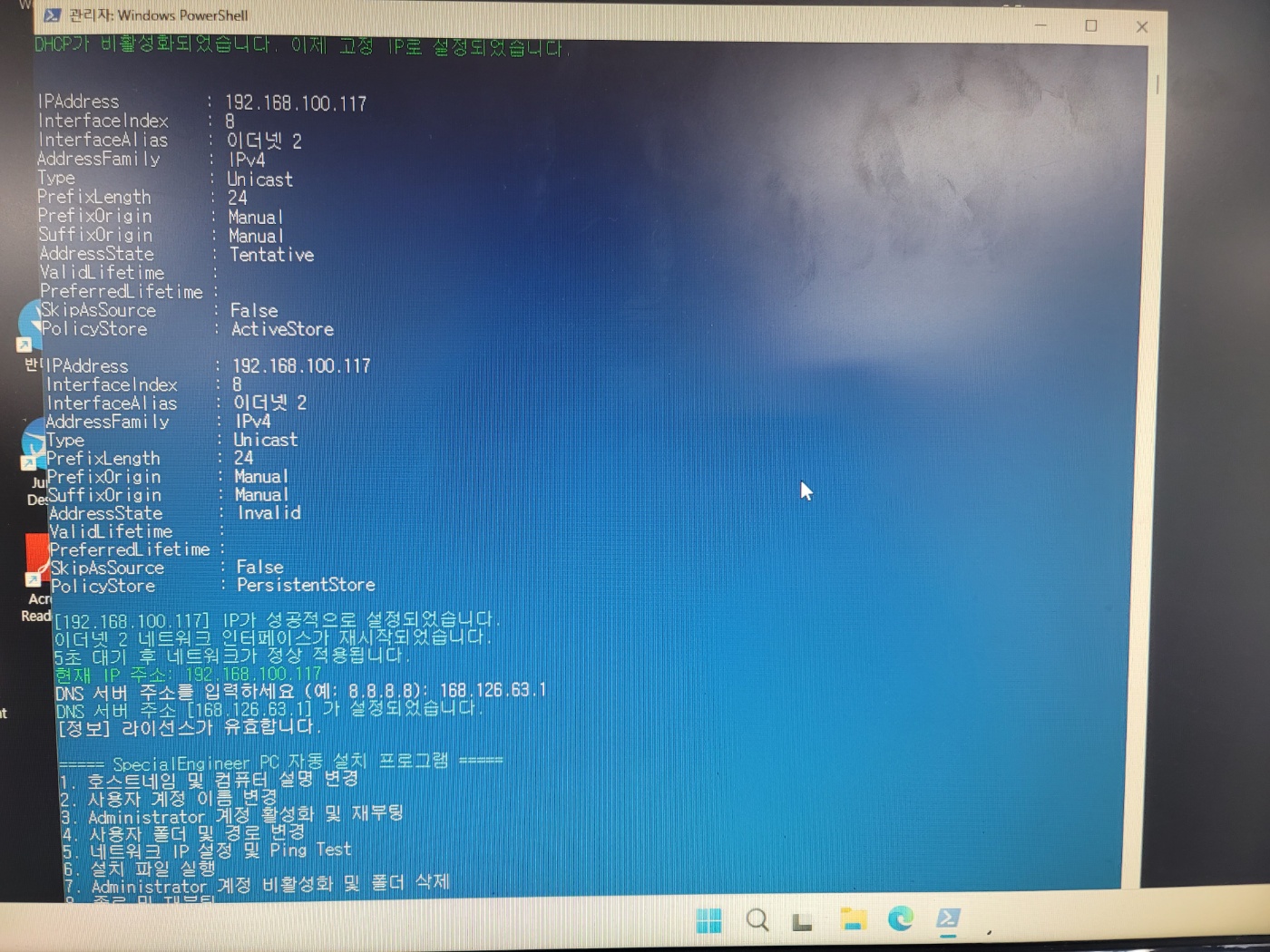
5번 > 활성화 된 네트워크 인터페이스 목록을 사용자에게 번호로 지정받아 입력 할 수 있습니다.
설정할 네트워크 대역대를 3부분 (192.168.0 ~ 255.0) 의 형식을 물어봅니다. 네 번째의 경우 디폴트 2 ~ 254 로 되어 있습니다.
여하튼 첫 번째. 두 번째. 세 번째 의 숫자를 입력받아 네트워크 대역대를 설정합니다.
사용하고 싶은 IP 주소를 입력합니다 : 예 192.168.100.67
중복 IP를 검수합니다. > 이미 사용 중인 IP 라면 다른 IP를 입력하라고 표시되며 중복되지 않는 IP가 입력되는 경우 작업을 실행합니다.
쭈우욱 ~~ 실행하며 인터넷 연결 테스트를 위한 네트워크 인터페이스를 재시작(5초 정도 소요 됩니다.) 합니다.
DNS 서버 주소를 입력합니다.(예 8.8.8.8) 테스트는 168.126.63.1로 진행하였습니다.
여기까지 실행되면 식별되지 않은 인터넷 상태에서 IP를 중복 검수 하고 사용하지 않는 IP를 지정하실 수 있습니다.
(다수 네트워크 환경을 테스트 할 수 있는 환경이 아니라 작동하지 않을 수 있습니다.)
이제 마지막 ..
6번 입니다.
8,9 번 항목은 그저 종료 및 재부팅 또는 스크립트 종료 키 이니 따로 설명은 하지 않겠습니다.

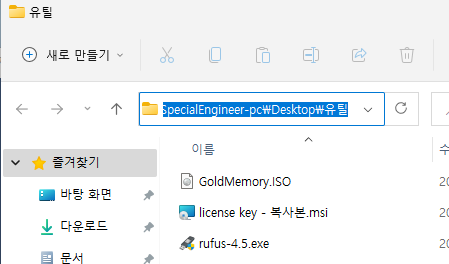
바탕화면에 유틸을 생성하여 둡니다.
유틸 폴더 안에 파일을 넣어둡니다.
검색되는 형식은 iso, msi, exe 입니다.
어차피 나만 쓸 거 같아. 제 기준으로 작성 하였습니다 ㅎㅎ
실행 시 아래 사진처럼 나옵니다.
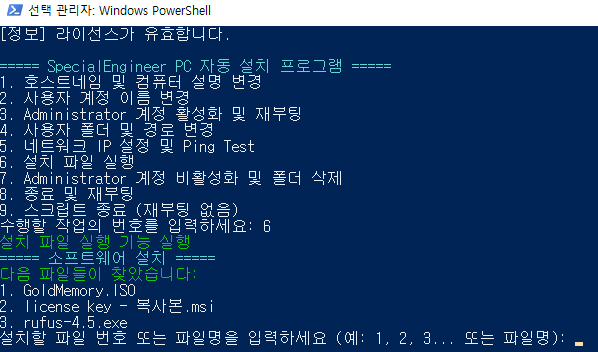
설치 할 파일 번호를 입력하거나 파일명을 입력하여 실행할 수 있습니다.
(로직을 만들다 수정하다 반복하다 보니 파일명은 누락되었네요 ㅠㅠ......)여 하튼 숫자를 지정하여 실행합니다.
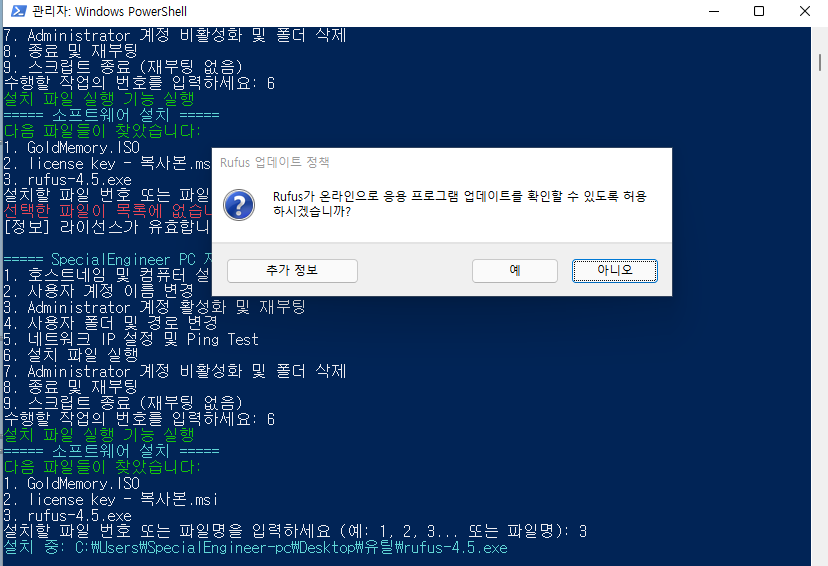
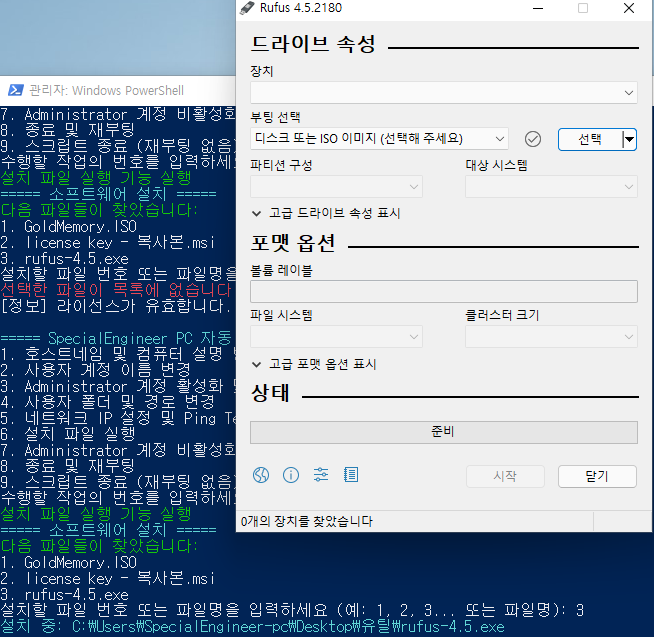
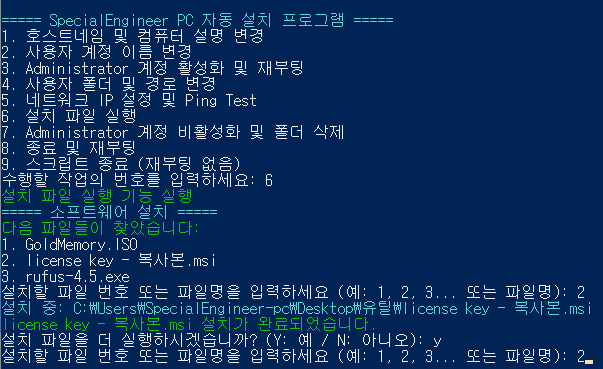
사진들을 보면 예시로 3가지 파일을 넣어했는데... 루프스는 어떤 이유에서인지.. 바로 사용자 메뉴로 튕기네요 ;;
정상적으로 실행된다면 파일선택 > 프로그램 종료 > 설치 완료 판정 > 설치 파일을 더 실행 여부 > Y/N 으로 사용자 메뉴 또는 다시 설치 메뉴를 이어 가실 수 있게 구성하였습니다.
글 및 사진 재주가 없어 가독성이 불편하셨다면 너무나 죄송스럽게 생각합니다.
해당글에서의 파일 공유는 이루어 지지 않습니다. [2025-01-14]
https://special-engineer.tistory.com/entry/Windows-11-PC-%EC%84%A4%EC%B9%98-%EB%B0%8F-%EC%85%8B%EC%97%85-%EC%8A%A4%ED%81%AC%EB%A6%BD%ED%8A%B8-%EC%A0%9C%EC%9E%91-%EB%B0%8F-%EC%82%AC%EC%9A%A9%EA%B8%B0
Windows 11 PC 설치 및 셋업 스크립트 제작 및 사용기
https://special-engineer.tistory.com/entry/Windows-%EC%82%AC%EC%9A%A9%EC%9E%90-%ED%8F%B4%EB%8D%94-%EB%AA%85-%EC%89%BD%EA%B2%8C-%EB%B3%80%EA%B2%BD%ED%95%98%EA%B8%B0-%EC%A0%9C%EC%9E%91%EA%B3%BC-%ED%85%8C%EC%8A%A4%ED%8A%B8-%EB%8C%93%EA%B8%80-%ED%8C%8C%EC%9D%B
special-engineer.tistory.com
해당 링크 글(5번 스톡 반영)에 댓글 남겨 최신 업로드 한 파일로 주시면 공유드리겠습니다.
댓글등 문의가 많아 해당 파일을 업로드 해두겠습니다.
먼저 앞서 불편함을 감수하시고 테스트에 참여해주시고 피드백 전달해주신 많은 분들께 감사드립니다.
2025-02-18 업데이트 내역
1. 라이선스 적용
2. 특정 폴더 사용 ( 테스트는 바탕화면 Specialengineer_PC_AutoInstall 폴더명을 이용) > 압축을 바탕화면에 폴더 채로 풀어 사용하세요
3. 8번 메뉴 업데이트 > 탐색기 성능 저하 문제 해결 로직 수정
3-1. 레지스트리가 존재하는 경우 건너 뛰기
3-2. 윈도우 11 탐색기 옵션 조절 (일부 항목 Office.com에서 파일 표시 체크 반영 불가) 수동 조치 권장 문구 안내와 경로 표시
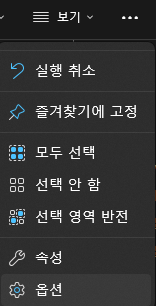
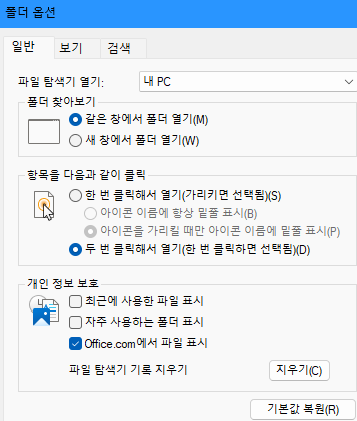
3-3. 윈도우 11 탐색기 열기 내 PC 기본 지정
4. 사용자 계정 컨트롤 설정 창 표시하여 설정 할 수 있도록 창 띄우기
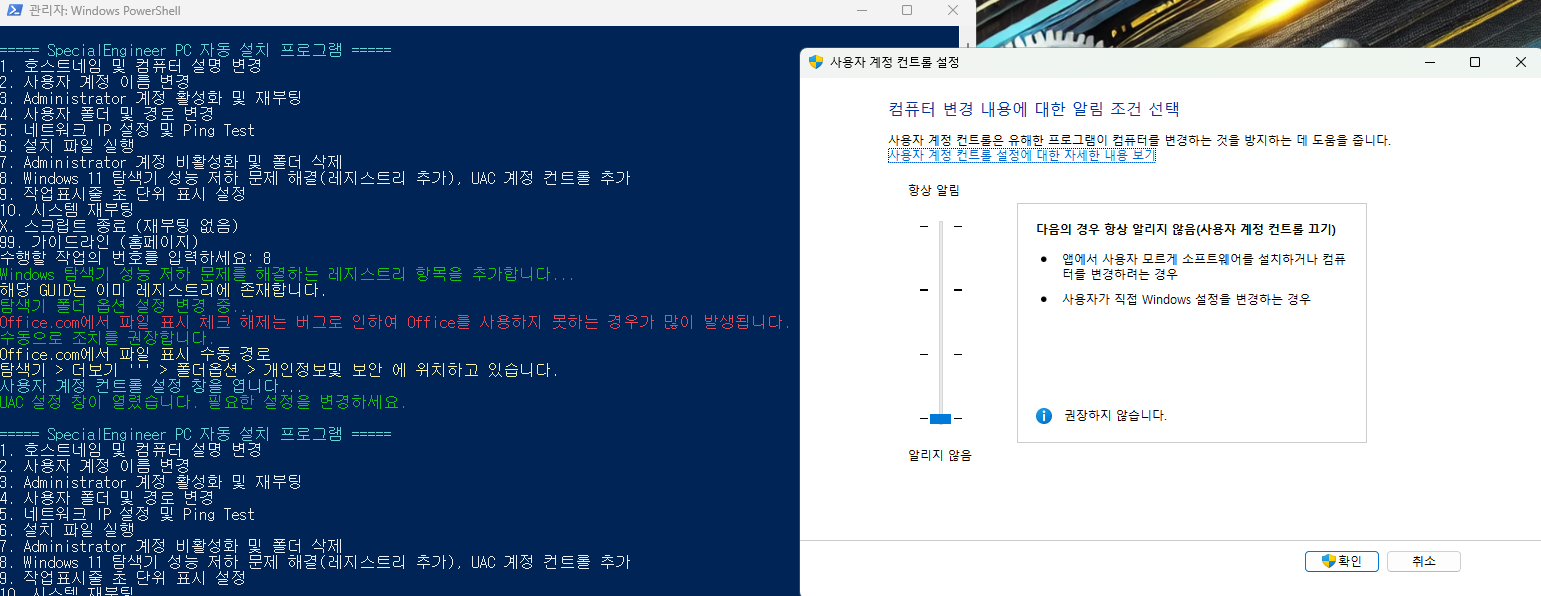
[ 2025.02.18 16:35 ]
일부 로직이 비정상 작동되어 수정중에 있습니다. 수정이 완료되는대로 업로딩 예정입니다.
5. 16:35 테스트 중 발견한 에러 4번 로직 오류 발생 후 로직이 멈춤 문제 해결
[오류] 메뉴선택처리중 예외 발생 : 매개 변수 이름 'join'과(와) 일치하는 매개 변수를 찾을 수 없습니다. 발생하고 스크립트가 종료되는 문제가 있다. 문제 구문 에러 해결
테스트를 정상적으로 맞추어 재 업로드 하였습니다.
[2025.03.10 13:06]
업데이트 내역 4번 로직 계정에 로그인 할 수 없습니다. 조치방법
https://special-engineer.tistory.com/entry/%ED%95%B4%EA%B2%B0-Windows-%EC%82%AC%EC%9A%A9%EC%9E%90-%ED%8F%B4%EB%8D%94-%EB%B3%80%EA%B2%BD-%ED%9B%84-%EB%A1%9C%EA%B7%B8%EC%95%84%EC%9B%83-%EC%97%90%EB%9F%AC-%EA%B0%80%EC%9D%B4%EB%93%9C
'IT 일상' 카테고리의 다른 글
| Windows 11 탐색기 성능 저하 충돌 또는 호환성 문제 스크립트 통합 (0) | 2025.01.14 |
|---|---|
| Windows 11 PC 설치 및 셋업 스크립트 제작 및 사용기 (22) | 2025.01.14 |
| [설치 리뷰] 가정용 NAS DIY 헤놀로지(Xpenology)DSM 7 (1) | 2024.12.17 |
| [해결] Win 10 Win 11 USB 프린터 공유시에 생기는 문제 (0) | 2024.12.16 |
| VBA를 활용하여 [인사, 근태] 근무계획 자동화 하기 (3) | 2024.12.15 |



