윈도우 10, 윈도우 11 USB 프린터의 공유시에 문제가 발생되었다.
1. 0x00000709 Win 10, Win 11
먼저 Win 10 의 경우는 되게 간단하게 해결이 되는데
편의상
프린터를 공유하는 PC를 A
프린터를 공유받는 PC를 B
로 지칭하겠다
먼저 A PC 에서
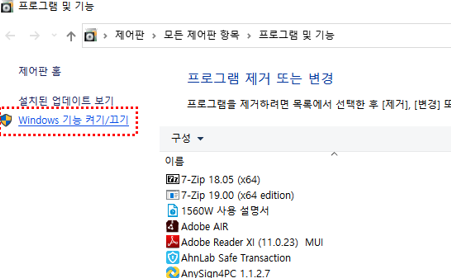
제어판 > 프로그램 및 기능 > Windows 기능 켜기/끄기 에 진입
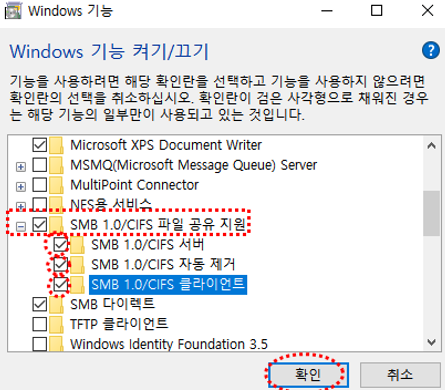
SMB 관련 기능을 모두 키고
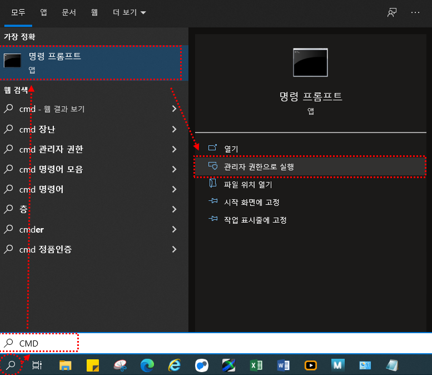
CMD 를 관리자 권한으로 실행 하여
REG ADD "HKLM\SYSTEM\CurrentControlSet\Control\Print" /v RpcAuthnLevelPrivacyEnabled /t REG_DWORD /d 0 /f
해당 문구를 입력한다.

작업이 완료 된 후 PC를 재부팅 하여 B PC에서 프린터를 공유 받아 사용하면 된다.
해당 문구를 입력하기 귀찮을 수 있기에 txt 파일을 첨부한다.
에러 코드
1. 0x00000709 Win 10, Win 11
2. 0x0000006ba Win 11
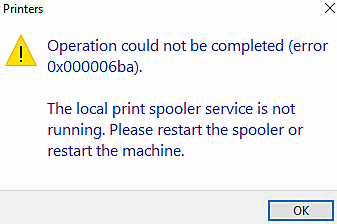
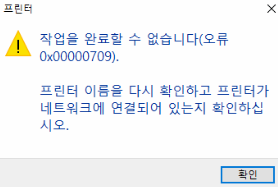
두개의 에러코드를 만나 해결을 해야했던 상황
구글을 통하여 레지스트리와 패치 문구를 얻어 공유한다.
여기서도 편의상
프린터를 공유하는 PC를 A
프린터를 공유받는 PC를 B
로 지칭하겠다.
먼저 해당 작업을 하기전 Win 10 과 같이 SMB 설정이 활성화 되어 있어야 하며
네트워크 및 공유 센터 > 고급 공유 설정 변경의 옵션이 아래 사진 처럼 적용 되어있어야 한다.
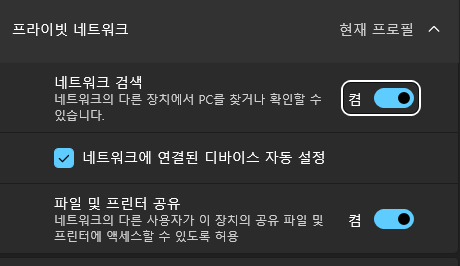
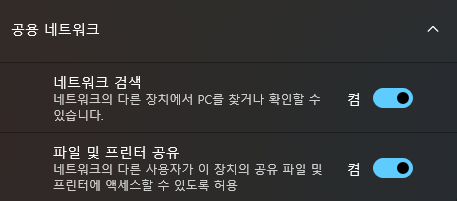
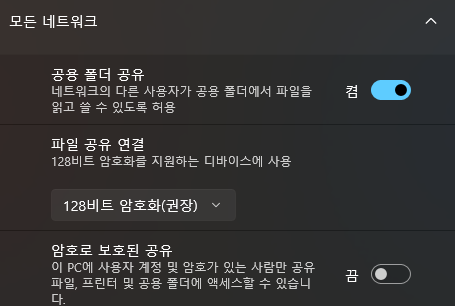
1. 작업을 완료할 수 없습니다(오류 0x00000709) 해당 문제가 발생할 경우
A 와 B PC에 동일한 조치를 해주어야 했는데
세가지의 레지스트리를 순차적으로 실행 하여야했다.
레지스트리를 순차적으로 실행 한 후 B에서 공유를 받아 사용하면 709에 대한 에러코드는 사라진다.
단,
2. 0x0000006ba 에러가 발생할 경우
프린터 스풀러의 설정을 손봐주어야 하는데
해당 파일을 받아 CMD(관리자 권한) 에서 실행하여 적용 후 재부팅(권장)하여 적용하면
에러가 해결되며, 사용이 가능하다.
이상 구글을 통하여 알게 된 내용을 경험과 함께 공유 한다.
각 파일들 중 레지스트리는 https://blog.naver.com/PostView.naver?blogId=star-com&logNo=223000167817
윈도우 11 프린터 공유 오류 0x00000709 뜨는 증상 해결하는 방법, Windows 10, windows 11, 공유프린터 에
해결방법 동영상으로 먼저 보여드립니다 윈도우 11에서 USB 또는 네트워크로 연결된 프린터를 공유로 다...
blog.naver.com
의 블로그에서 다운로드 받아 업로드 하였다.
'IT 일상' 카테고리의 다른 글
| [설치 리뷰] 가정용 NAS DIY 헤놀로지(Xpenology)DSM 7 (1) | 2024.12.17 |
|---|---|
| VBA를 활용하여 [인사, 근태] 근무계획 자동화 하기 (3) | 2024.12.15 |
| 안드로이드 오토 멀티 사운드 기능 (2) | 2024.12.09 |
| [해결] 우분투 디스크 복제 후 파티션 확장 불가 문제 (0) | 2024.12.06 |
| mattermost 10.0 버전 설치하기(로컬 우분투) (2) | 2024.09.25 |


